Groups Management
A user that has sufficient access rights can create, edit or delete service groups.
Create Group
In order to create a group, you should press the ![]() New group button located in the left part of the window. A window of creating a new service group should appear as soon as you press it.
New group button located in the left part of the window. A window of creating a new service group should appear as soon as you press it.
Edit Group
In order to start modifying a group, you should press the ![]() button that appears to the right of the group name once you put the mouse cursor over it. Once all the necessary modifications have been made, you should press the "Update" button located at the bottom of the window. If you press the "Close" button, the window of editing is closed without saving the modifications you have made.
button that appears to the right of the group name once you put the mouse cursor over it. Once all the necessary modifications have been made, you should press the "Update" button located at the bottom of the window. If you press the "Close" button, the window of editing is closed without saving the modifications you have made.
When editing a group, you can find the button Delete service group at the bottom of the window. You can use it to delete a group.
Group Information
Users that are not allowed to administer a group or the entire module "Chat" can view the information about the group. Instead of the commands for editing/deleting the ![]() command is displayed to the right of the group name. Once you execute it, the following window will appear:
command is displayed to the right of the group name. Once you execute it, the following window will appear:
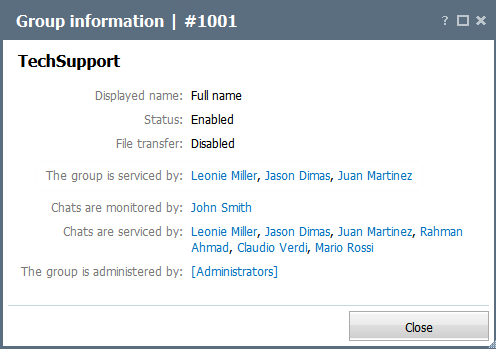
The following information is displayed here:
- Displayed name — the way the names of the employees taking part in dialogs belonging to this group should be displayed on the client's side. Available alternatives are: "Full name", "Name", "Hidden" (the clients see "Manager" instead of the employees' names).
- Status — whether the group is enabled or disabled.
- File transfer — whether it is allowed to transfer files through dialogs in this group.
- The group is serviced by — the list of online users serving dialogs in this group.
- Chats are monitored by — the list of users permitted to view dialogs in this group.
- Chats are serviced by — the list of users permitted to serve (the Work permission) dialogs in this group.
- The group is administered by — the list of users permitted to administer this group.
Group Settings
The window of group settings contains four tabs: "Information", "Topics", "Phrases" and "Permissions". When editing a group the title of the window contains its identifier specified in brackets, for example, (#1005). It is used for settings up the public component of the module.
Information
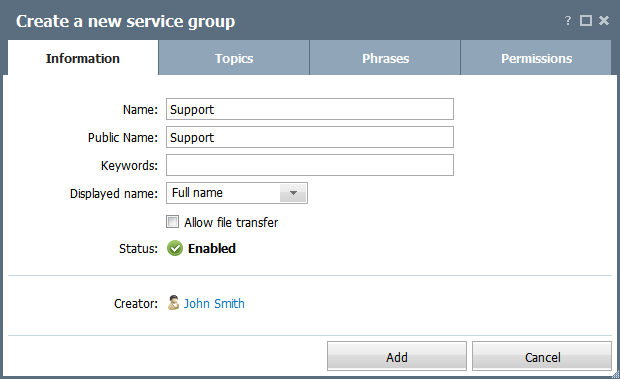
- Name — the group name to be displayed in the "Chat" module.
- Public name — the group name as it should be displayed on the client's side.
- Keywords — here you can specify keywords, tags, to be used when calling the chat from a website to automatically choose only the necessary service groups. Several keywords separated by comma, space or semicolon can be specified in this field.
- Displayed name — here you can specify how the names of the employees taking part in dialogs belonging to this group should be displayed on the client's side. The necessary alternative can be chosen from a pop-up list that appears if you press with the left button of you mouse in this field. Available alternatives are: "Full name", "Name", "Hidden" (the clients see "Manager" instead of the employees' names).
- Allow file transfer — enabling this option will allow sending files through the dialogs in this group.
- Status — enabling/disabling the group. You can switch between the statuses by a left mouse click on the
 or
or  icons.
icons. - Creation date — the date of this service group creation (available when editing the service group).
- Modification date — the date of the last change made to this service group (available when editing the service group).
- Creator — the name of the user that has created this group.
Topics
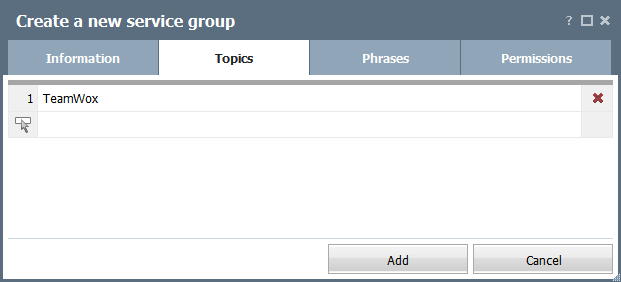
To create a topic just click on an empty row and specify its name. To modify a topic, put the mouse cursor in its row and make corrections. To delete a topic, click the  button at the end of the row.
button at the end of the row.
The list of created topics is available to the clients to choose from before starting a dialog. |
Phrases
Using this tab, you can create some replies preliminarily prepared for your dialogs.
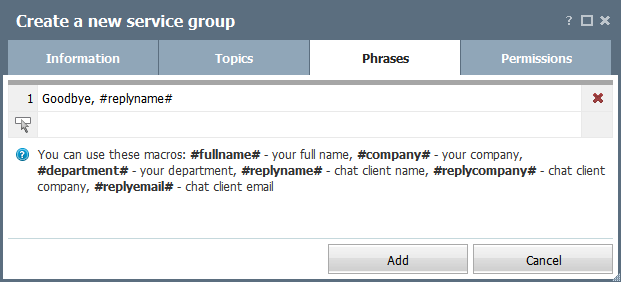
To create a phrase just click on an empty row and specify its text. You can also use special macros as shown below. For example, if you specify the phrase "Hello, #replyname#", then, if you select it in a dialog, the name of the appealing client is filled in automatically instead of the macro word. To add a phrase, you should press the "Add" button. To cancel adding, press the "Cancel" button.
To modify a phrase, put the mouse cursor in its row and make corrections. To delete a phrase, click the  button at the end of the row.
button at the end of the row.
Once the phrases have been created, an additional button, "Select frequently used phrases", appears in the dialog box.
Permissions
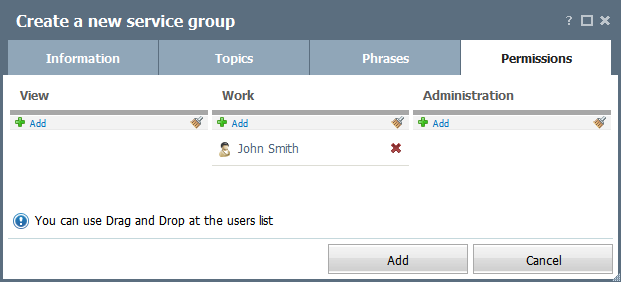
- View — the list of users/groups that are allowed to view the dialogs in this service group.
- Work — the list of users/groups that are allowed to consult clients on their questions in this service group.
- Administration — the list of users/groups that can edit and delete this group.
Only the users/groups that have the "Work" permission are prompted about the external dialogs awaiting replies by the notification icon |
You can add or delete users/groups via the ![]() Add and
Add and  button, respectively. If you press the
button, respectively. If you press the ![]() Add button, the list of users and groups should appear, the instructions of how to use it are given at the "List of Assigned" section.
Add button, the list of users and groups should appear, the instructions of how to use it are given at the "List of Assigned" section.
Once all the settings have been made, you should press the "Add" button. If you press the "Close" button, the groups won't be saved and you will be returned back to the "Chat" tab.
The created group is displayed in the left part of the "Chat" module:
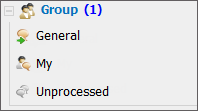
The number of employees having the "Online" status at this moment is displayed to the right of the group name.
Delete Group
In order to delete a group, you should enter its editing mode, as described above. Then you should press the Delete service group button located at the bottom of the window. Then the warning about the after-effect of group deletion should appear:
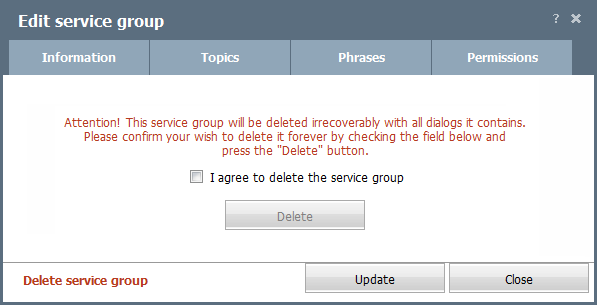
If you agree with it, check the "I agree to delete the service group" field. Then the "Delete" button becomes active. The group is then irretrievably deleted, as soon as you press that button.
← Chat
Dialogs List →
|
 located at the top right corner of the window near their names:
located at the top right corner of the window near their names:  .
.