- Добро пожаловать
- Главная
- Задания
- Документы
- Добавить документ
- Вложения
- Создать документ
- Создать папку
- Удалить/восстановить
- Изменить папку/документ
- Фильтры
- Информация
- Список документов
- Права доступа
- Отчеты
- Настройка WebDAV
- Виджет документов
- Почта
- Сервисдеск
- Чат
- Организации
- Контакты
- Форум
- Сотрудники
- Продукты
- Расчеты
- Банк
- Поиск
- Календарь
- Телефония
- Управление
- Проекты
Добавить документ
Для того чтобы добавить документ, необходимо нажать кнопку "Добавить документ".
Добавлять или создавать документ можно только в папке. Создание документа в корневой директории невозможно. Также для добавления и создания документов необходимо обладать соответствующими правами доступа к папке, которые определяются создателем папки. Общие права на создание папок в корневой директории определяются вашим администратором системы TeamWox. |
При нажатии появляется окно "Добавление документа", в котором имеются две вкладки:
Список документов
На данной вкладке выбираются файлы для добавления.
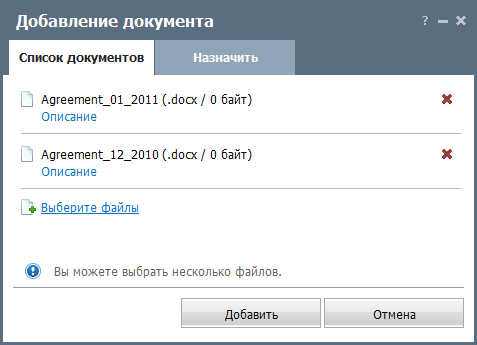
Вызвать окно выбора добавляемых документов можно с помощью кнопки Выберите файлы. В открывшемся окне выберите один или несколько файлов:
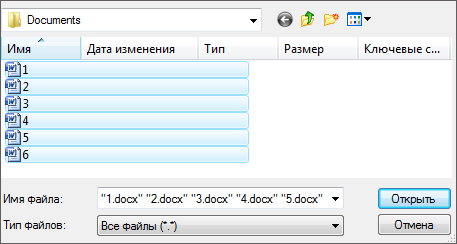
Справа от названия выбранного файла присутствует кнопка  , при нажатии на которую можно его удалить. При нажатии на кнопку Описание раскроется окно добавления комментария к файлу, который будет отображаться в виде всплывающей подсказки при наведении курсора на данный файл.
, при нажатии на которую можно его удалить. При нажатии на кнопку Описание раскроется окно добавления комментария к файлу, который будет отображаться в виде всплывающей подсказки при наведении курсора на данный файл.
При добавлении файла с названием аналогичным с уже имеющимся в модуле "Документы" новый файл будет добавлен как версия имеющегося файла. Просмотреть версии файла можно в окне Информация о документе. |
Назначить
На данной вкладке выбираются пользователи или группы пользователей, которые должны ознакомиться или подписать документ. Данная функция позволяет в последующем отслеживать ознакомление сотрудников с документами, а также подписывать внутренние документы компании, что исключает дополнительные перемещения сотрудников между офисами. Просмотреть состояние документа можно в окне информации.
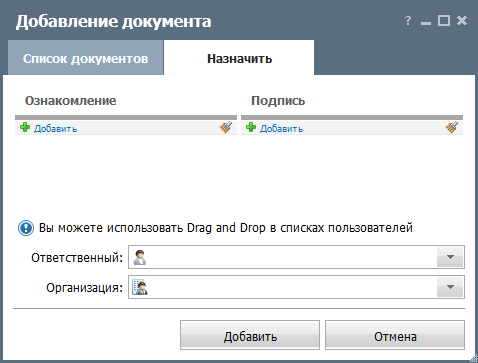
- Ознакомление/Подпись — список пользователей/групп, назначенных на ознакомление с документом или на его подписание. У добавленных пользователей и групп данный документ будет отображаться на вкладке "В работе", где они смогут подтвердить прочтение или подписать его. Добавить пользователя или группу можно с помощью кнопки
 Добавить. После нажатия будет открыт список всех пользователей/групп, имеющих доступ к данному документу. Работа с ним описана в разделе "Описание интерфейса -> Списки назначенных". Кнопка
Добавить. После нажатия будет открыт список всех пользователей/групп, имеющих доступ к данному документу. Работа с ним описана в разделе "Описание интерфейса -> Списки назначенных". Кнопка  позволяет удалить все выбранные группы и всех пользователей из соответствующей категории.
позволяет удалить все выбранные группы и всех пользователей из соответствующей категории. - Ответственный — в данном поле можно назначить сотрудника, ответственного за документ. При нажатии кнопки "Выбрать", будет открыт список всех сотрудников, имеющих доступ к данному документу.
- Организация — в данном поле можно указать привязку документа к одной из организаций, добавленных в соответствующий модуль системы. Документы, привязанные к организации, отображаются на специальной вкладке при ее просмотре. Чтобы указать организацию, необходимо нажать кнопку "Выбрать".
Если документ назначен на подписание/ознакомление сотруднику, не имеющему доступ к папке, где он расположен, сотрудник сможет его просмотреть на вкладке "В работе", а также в виджете на странице "Главная". |
После внесения всей необходимой информации для добавления документа нужно нажать кнопку "Добавить". При нажатии кнопки "Отмена" вы будете возвращены в предыдущее окно.