- Добро пожаловать
- Главная
- Задания
- Документы
- Почта
- Назначенные
- Удалить ящик
- Фильтры
- Список писем
- Создать/изменить ящик
- Создать письмо
- Права доступа
- Ответить/переслать
- Отчеты
- Фильтр
- Работа со спамом
- Просмотр писем
- Виджеты почты
- Сервисдеск
- Чат
- Организации
- Контакты
- Форум
- Сотрудники
- Продукты
- Расчеты
- Банк
- Поиск
- Календарь
- Телефония
- Управление
- Проекты
Создать/изменить почтовый ящик
Создание почтового ящика
Для того чтобы создать учетную запись нового почтового ящика в системе TeamWox, необходимо нажать кнопку ![]() Новый ящик, расположенную под всеми уже имеющимися почтовыми ящиками в левой части окна.
Новый ящик, расположенную под всеми уже имеющимися почтовыми ящиками в левой части окна.
Редактирование почтового ящика
Для того чтобы приступить к редактированию почтового ящика, необходимо нажать кнопку ![]() , которая появляется справа от названия почтового ящика при наведении на него курсором, как показано на рисунке:
, которая появляется справа от названия почтового ящика при наведении на него курсором, как показано на рисунке:
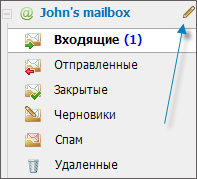
При нажатии появляется окно "Редактирование почтового ящика". Данное окно полностью совпадает с окном создания почтового ящика. Исключение составляет кнопка Удалить почтовый ящик, расположенная в левом нижнем углу окна. Процедура удаления почтового ящика описана в соответствующем разделе.
Окна создания и редактирования учетной записи почтового ящика имеют практически одинаковый вид. Они содержат пять вкладок:
Информация
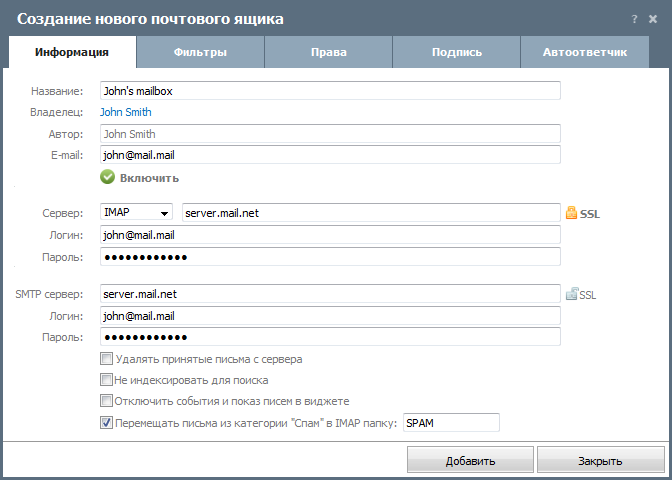
На данной вкладке заполняются следующие поля:
- Название — название вашего будущего почтового ящика, которое будет отображаться в левой части окна модуля "Почта".
- Владелец — владелец данного почтового ящика. При нажатии на текущем имени владельца появится список сотрудников, из которого можно выбрать нового владельца ящика. Работа с данным списком описана в соответствующем разделе.
- Автор — имя, которое будет использоваться в качестве имени отправителя для писем, отправленных из данного ящика.
- E-mail — электронный адрес вашего почтового ящика.
- Включить/выключить — кнопка "Включить" предназначена для включения/выключения вашего почтового ящика. При однократном нажатии ящик выключается (кнопка
 становится серой), при повторном - включается (кнопка становится зеленой).
становится серой), при повторном - включается (кнопка становится зеленой). - Сервер — выбор типа сервера входящей почты (POP3 или IMAP) и адреса (например, pop.mail.ru). Справа от поля "Сервер" расположена кнопка включения/выключения SSL (Secure Sockets Layer — криптографический протокол, обеспечивающий безопасную передачу данных по Интернету, при его использовании создается защищенное соединение между клиентом и сервером.). При однократном нажатии SSL выключается (кнопка становится серой), при повторном нажатии - включается (кнопка становится золотистой).
- Логин — имя пользователя для сервера входящей почты.
- Пароль — пароль для сервера входящей почты.
- SMTP-сервер — адрес сервера исходящей почты (например, smtp.mail.ru). В конце данного поля также расположена кнопка включения/выключения SSL.
- Логин — имя пользователя для сервера исходящей почты.
- Пароль — пароль для сервера исходящей почты.
- Удалять принятые письма с сервера — если отметить это поле, то все письма после того как были получены почтовым клиентом системы TeamWox, будут удалены с почтового сервера (для серверов "POP").
- Не индексировать для поиска — при включении данной опции, информация, поступающая в данный почтовый ящик, не будет индексироваться внутренней поисковой системой, она также не будет участвовать в полной реиндексации информации. Включение данной опции рекомендовано для служебных почтовых ящиков, и для ящиков, куда поступает несущественная информация (например, различные рассылки веб-сайтов). Это позволяет сэкономить ресурсы системы.
- Отключить события и показ писем в виджете — данная функция позволяет отключить уведомления (в том числе звуковые) о приходе новых писем в данный ящик. При включении данной опции, письма данного ящика также не будут показываться в виджете "Последние письма". Данную опцию рекомендуется включать для служебных и корпоративных почтовых ящиков с большим потоком писем.
- Перемещать письма из категории "Спам" в IMAP папку — это поле предназначено для работы со спам-письмами. В поле справа указывается название IMAP папки (ящика) на почтовом сервере, куда будут отправляться все письма из папки "Спам" для автообучения сервера. Данное поле видно только при выборе типа сервера IMAP.
|
Фильтры
На данной вкладке задаются фильтры для почтового ящика. Для того чтобы добавить фильтр, необходимо нажать кнопку ![]() Новый фильтр . При нажатии появляется новое поле для фильтра, как показано на рисунке:
Новый фильтр . При нажатии появляется новое поле для фильтра, как показано на рисунке:
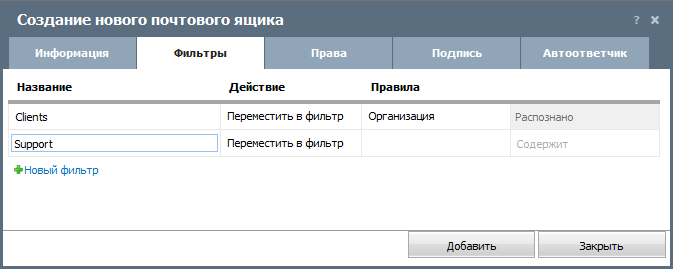
Для фильтра необходимо указать:
- Название — название фильтра.
- Действие — в данном поле необходимо выбрать действие при соответствии письма условиям фильтра:
- Переместить в фильтр — переместить письмо в данный фильтр.
- Переместить в корзину — переместить письмо в "Удаленные".
- Переместить в спам — переместить письма в спам.
- Метка — при выборе данного действия будет создана отдельная папка, куда можно будет вручную перемещать любые письма. При этом условия фильтра не задаются.
- Правила — в данном поле из выпадающего списка необходимо выбрать, по каким полям писем будет работать фильтр (от, кому, тема, организация, контакт, пользователь, заголовок). Правее данного поля необходимо ввести сам критерий фильтра (например, адрес электронной почты).
|
После того как фильтр добавлен, появляется строка с указанием названия фильтра и условий его применения, как показано на рисунке:

При наведении курсора мыши на строку фильтра появляются следующие кнопки:
 — переместить фильтр вверх. Если в почтовом ящике создано несколько фильтров, то фильтрация писем будет происходить сверху вниз, то есть при обработке письма сначала будут проверятся условия первого фильтра, затем второго фильтра, если предыдущие не подошли. Для того чтобы поменять порядок фильтрования писем, необходимо переместить фильтры в желаемом порядке.
— переместить фильтр вверх. Если в почтовом ящике создано несколько фильтров, то фильтрация писем будет происходить сверху вниз, то есть при обработке письма сначала будут проверятся условия первого фильтра, затем второго фильтра, если предыдущие не подошли. Для того чтобы поменять порядок фильтрования писем, необходимо переместить фильтры в желаемом порядке. — переместить фильтр вниз.
— переместить фильтр вниз. — удалить фильтр.
— удалить фильтр.
С помощью кнопки ![]() Новый фильтр, которая отодвигается ниже при каждом последующем создании фильтра, можно создавать необходимое их количество.
Новый фильтр, которая отодвигается ниже при каждом последующем создании фильтра, можно создавать необходимое их количество.
Для создания дополнительного условия для существующего фильтра необходимо создать еще один фильтр с таким же названием:

В данном случае письма с обоих почтовых ящиков будет перемещаться в фильтр "ABC Company".
Примеры создания фильтров и работы с ними описаны в отдельном разделе "Фильтры". |
Права доступа
На данной вкладке указываются права пользователей для просмотра, редактирования и администрирования данного почтового ящика:
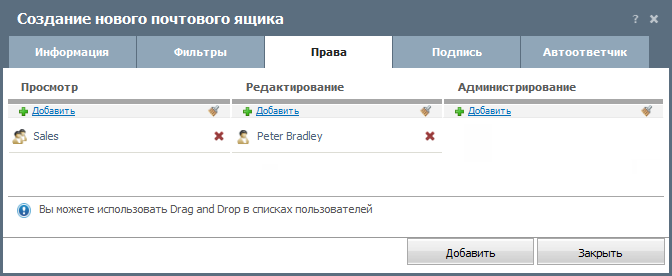
Назначение и удаление пользователей из списка правообладателей происходит с помощью кнопок ![]() Добавить и
Добавить и  . При нажатии кнопки "Добавить" появляется окно назначения пользователей, работа с которым описана в разделе Описание интерфейса -> Списки назначенных. Для удаления всего списка уже назначенных пользователей используется кнопка
. При нажатии кнопки "Добавить" появляется окно назначения пользователей, работа с которым описана в разделе Описание интерфейса -> Списки назначенных. Для удаления всего списка уже назначенных пользователей используется кнопка  . Если требуется удалить только одного пользователя из списка уже назначенных, необходимо нажать кнопку
. Если требуется удалить только одного пользователя из списка уже назначенных, необходимо нажать кнопку  , расположенную справа от каждого выбранного пользователя.
, расположенную справа от каждого выбранного пользователя.
Права разделены на следующие категории:
- Просмотр — пользователи (группы) смогут только просматривать письма в почтовом ящике.
- Редактирование — пользователи (группы) дополнительно смогут отвечать на письма, создавать новые, редактировать и удалять имеющиеся письма.
- Администрирование — пользователи (группы) дополнительно смогут редактировать настройки почтового ящика и удалить его.
Подпись
На данной вкладке можно настроить подпись письма, которая в последующем будет прикрепляться в конце каждого вашего исходящего письма.
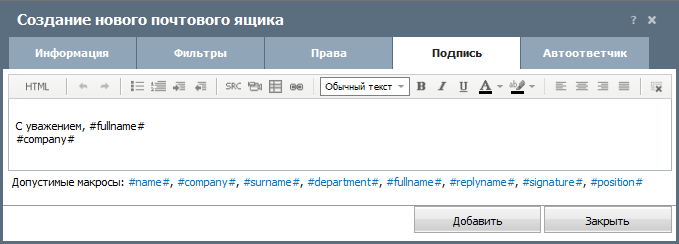
Для создания подписи используется редактор сообщений. Особенностью создания подписи является то, что вместо указания информации о себе можно использовать макросы, которые подставляют личные и контактные данные текущего пользователя:
- #name# — имя сотрудника.
- #user.name# — имя сотрудника.
- #surname# — фамилия сотрудника.
- #user.surname# — фамилия сотрудника.
- #user.patronymic# — отчество сотрудника
- #fullname# — полное имя сотрудника.
- #company# — название компании.
- #department# — название отдела.
- #user.location# — местоположение сотрудника.
- #user.email# — адрес электронной почты.
- #user.phone_work# — рабочий телефон.
- #user.phone_fax# — факс.
- #user.phone_mobile# — мобильный телефон.
- #user.messenger_icq# — ICQ.
- #user.messenger_msn# — MSN.
- #user.messenger_skype# — Skype.
- #user.messenger_yahoo# — Yahoo messenger.
Случайные подписи
В почтовом ящике предусмотрена возможность создания нескольких вариантов подписей к письмам, которые будут использоваться в случайном порядке. Для этого каждую подпись, созданную на соответствующей вкладке, необходимо отделять от последующей горизонтальной линией (тэг <hr>), которая может быть вставлена кнопкой  редактора сообщений.
редактора сообщений.
Автоответчик
На данной вкладке можно настроить автоответчик для почтового ящика. Если автоответчик включен, то на все письма, пришедшие на данный ящик, будет автоматически генерироваться и отсылаться ответ.
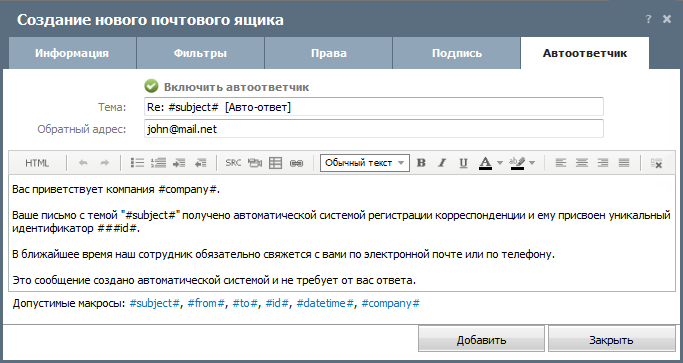
Для того чтобы включить автоответчик, необходимо нажать кнопку  после чего она примет следующий вид:
после чего она примет следующий вид: ![]() . В поле "Тема" указывается автоматически генерируемая тема ответа для каждого письма. В поле "Обратный адрес" указывается адрес, на который человек, получивший письмо, может прислать ответ. В данном поле по умолчанию прописывается адрес данного почтового ящика. Ниже с помощью редактора сообщений можно создать текст для автоматических сообщений.
. В поле "Тема" указывается автоматически генерируемая тема ответа для каждого письма. В поле "Обратный адрес" указывается адрес, на который человек, получивший письмо, может прислать ответ. В данном поле по умолчанию прописывается адрес данного почтового ящика. Ниже с помощью редактора сообщений можно создать текст для автоматических сообщений.
В теме письма и в тексте автоматически генерируемого ответа могут быть использованы макросы также как и в подписи к письмам. Здесь используются следующие макросы:
- #subject# — автоматически подставляется тема полученного письма.
- ###id#— автоматически подставляется ID, уникальный идентификатор письма, присваиваемый каждому письму.
- #from# — автоматически подставляется адрес отправителя письма.
- #to# — автоматически подставляется адрес получателя письма.
- #datetime# — автоматически подставляются текущие дата и время.
- #company# — автоматически подставляется название вашей компании.
Для сохранения настроек почтового ящика необходимо нажать кнопку "Добавить"/"Сохранить", расположенную в нижней части любой из перечисленных выше вкладок. Если требуется отказаться от изменений, следует нажать кнопку "Закрыть".
← Почта
Удалить ящик →
|