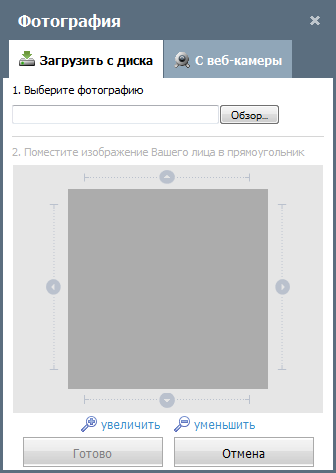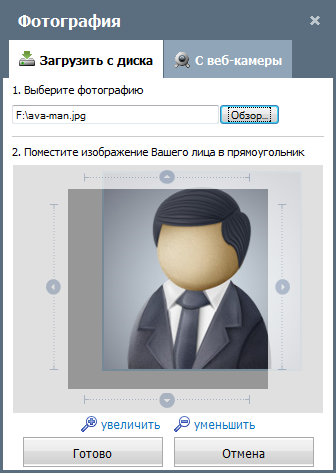- Добро пожаловать
- TeamWox Communicator
- Диаграммы
- Редактор
- Шаблоны
- Данные пользователя
- Дополнительные
- Звонки
- Контактные
- Мои группы
- Личные
- Оплата труда
- Настройки софтфона
- Безопасность
- Сессии
- Порядок вкладок
- Телефония
- Звуки
- Учет времени
- Начало работы
- Настройки браузера
- Календарь
- Звонки
- Графики
- Выход
- Средства просмотра
- Фильтры
- Уведомления
- Установка сертификата
- Внешний вид
- Списки назначенных
- Mind Map
- Права доступа
- Поиск
- Статус
- Google Translate
- Окна
- Главная
- Задания
- Документы
- Почта
- Сервисдеск
- Чат
- Организации
- Контакты
- Форум
- Сотрудники
- Продукты
- Расчеты
- Банк
- Поиск
- Календарь
- Телефония
- Управление
- Проекты
Личные данные
На данной вкладке собрана информация, касающаяся регистрационных данных пользователя в системе TeamWox. Также здесь может быть загружена фотография пользователя.
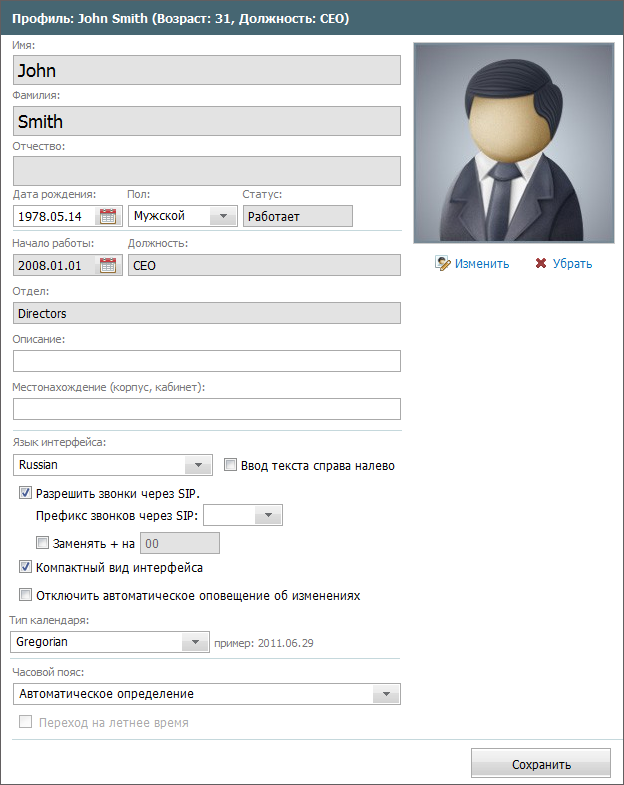
Здесь указываются:
- Имя — настоящее имя пользователя.
- Фамилия — настоящая фамилия пользователя.
- Отчество — настоящее отчество пользователя.
- Дата рождения — дата рождения пользователя. Может быть введена вручную с помощью клавиатуры (в формате "ГГГГ.ММ.ДД"), либо выбрана через интерактивный календарь, открывающийся по нажатии на кнопку
 .
. - Пол — мужской или женский пол пользователя.
- Статус — статус пользователя:
- Активный — пользователь работает в системе.
- Зарегистрирован — данный статус предусмотрен для кадрового учета сотрудников компании, которым нет необходимости работать в системе TeamWox. Зарегистрированные пользователи не учитываются при проверке ограничения на количество пользователей в лицензии. Они не могут подключаться к системе, однако отображаются в структуре компании. Для таких пользователей можно хранить данные, вести учет выплат и рабочего времени.
- Удален — пользователь удален и не может авторизоваться при помощи данного аккаунта.
- Отключен — пользователь отключен и не может авторизоваться при помощи данного аккаунта.
- Перемещен — пользователь перемещен и не может авторизоваться при помощи данного аккаунта.
- Уволен — пользователь удален и не может авторизоваться при помощи данного аккаунта.
- Начало работы — дата приема сотрудника на работу. Может быть введена вручную с помощью клавиатуры (в формате "ГГГГ.ММ.ДД"), либо выбрана через интерактивный календарь, открывающийся по нажатии на кнопку
 .
. - Должность — должность сотрудника.
- Отдел — название отдела, в котором работает сотрудник.
- Описание — дополнительные данные о сотруднике.
- Местонахождение (корпус, кабинет) — расположение рабочего места сотрудника.
- Язык интерфейса — язык интерфейса может быть выбран путем нажатия на кнопку с изображением стрелки вниз в данном поле.
- Ввод текста слева направо — при включении данной опции интерфейс системы будет отображаться справа налево так же, как и вводимый текст.
- Разрешить звонки через SIP — разрешить/запретить возможность звонков из TeamWox через софтфон.
- Префикс звонков через SIP — в данном поле можно указать индивидуальный префикс для набора номеров при звонках через софтфон. Данный префикс будет подставляться ко всем номерам. Например, это может быть использовано для совершения международных звонков. Если в данном поле префикс не указан, то будет использован общий, указанный в настройках системы.
- Заменять + на — данная опция позволяет автоматически заменять "+" в начале телефонных номеров на указанные цифры при совершении звонков из TeamWox. В ряде случаев при наборе номера в качестве префикса для международного кода требуется вводить '00' или другое число вместо '+'.
- Компактный вид интерфейса — данная опция позволяет скрыть шапку программы, где отображается логотип, для максимального использования рабочего пространства.
- Отключить автоматическое оповещение об изменениях — при включении данной опции пользователю перестанут приходить уведомления о различных событиях в системе (изменения в заданиях, заявках, приход письма и т.д.). Если эта опция включена, в области уведомлений отображается значок
 .
. - Тип календаря — выбор типа календаря: Григорианский или Джалали.
- Часовой пояс — выбор часового пояса из списка, раскрывающегося по нажатии левой кнопкой мыши на данном поле. Если отметить пункт "Переход на летнее время", система автоматически будет переводить время на летнее и обратно. Данный пункт не активен, если выбрано "Автоматическое определение" часового пояса (устанавливается часовой пояс, выбранный на компьютере пользователя).
|
Для принятия изменений необходимо нажать кнопку "Сохранить", затем перезапустить страницу либо нажать кнопку "Обновить" вашего браузера.
Загрузка фотографии
Для того чтобы загрузить фотографию, необходимо нажать кнопку  Изменить. Фотография может быть как закачена из файла, так и сделана напрямую с веб-камеры.
Изменить. Фотография может быть как закачена из файла, так и сделана напрямую с веб-камеры.
Загрузка фотографии из файла
Загрузка фотографии из файла происходит на вкладке "Загрузить с диска". Она осуществляется в два этапа:
|
|
|---|
На первом шаге необходимо выбрать фотографию нажатием кнопки "Обзор". Появится стандартное окно указания файла. В данном окне необходимо указать файл формата JPG, BMP, GIF, PNG или TIF и нажать кнопку "Открыть". Затем нужно нажать кнопку "Загрузить". После этого Вы перейдете ко второму этапу, на котором необходимо с помощью мыши или стрелок установить нужный фрагмент фотографии в квадрате, расположенном по центру. Также с помощью кнопок  и
и  можно увеличить и уменьшить размер фотографии соответственно. После того как фотография будет расположена желаемым образом, следует нажать кнопку "Готово".
можно увеличить и уменьшить размер фотографии соответственно. После того как фотография будет расположена желаемым образом, следует нажать кнопку "Готово".
Загрузка фотографии с веб-камеры
Для загрузки фотографии с помощью веб-камеры вам следует перейти на вкладку "С веб-камеры".
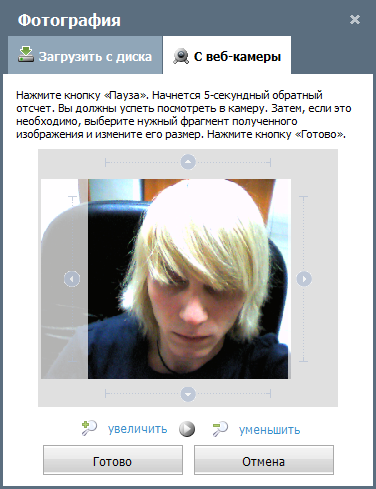
Веб-камера должна быть соответствующим образом установлена на вашем компьютере, иначе данная функция работать не будет. |
После установки камеры в правильном положении следует нажать кнопку  . После нажатия начнется пятисекундный отсчет. За это время вам необходимо успеть посмотреть в камеру. После того как снимок сделан, он появится в окне загрузки фотографий. При необходимости можно выбрать нужный фрагмент фотографии, а также изменить ее размер. Если требуется сделать снимок еще раз, следует нажать кнопку
. После нажатия начнется пятисекундный отсчет. За это время вам необходимо успеть посмотреть в камеру. После того как снимок сделан, он появится в окне загрузки фотографий. При необходимости можно выбрать нужный фрагмент фотографии, а также изменить ее размер. Если требуется сделать снимок еще раз, следует нажать кнопку  и повторить вышеописанную процедуру. Для завершения загрузки необходимо нажать кнопку "Готово". Для отмены загрузки следует нажать кнопку "Отмена".
и повторить вышеописанную процедуру. Для завершения загрузки необходимо нажать кнопку "Готово". Для отмены загрузки следует нажать кнопку "Отмена".
Для того чтобы удалить уже загруженную фотографию, необходимо нажать кнопку  Убрать.
Убрать.