Структура
Данный раздел предназначен для просмотра структуры вашей компании и быстрой навигации по информации о сотрудниках.
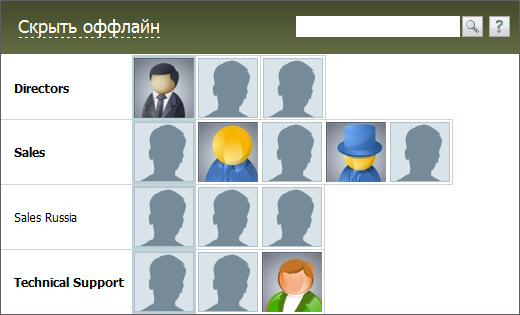
С помощью кнопки "Скрыть оффлайн" можно скрыть сотрудников, которые не присутствуют в данный момент в системе. Обычные сотрудники будут скрыты, а начальники отделов будут засвечены. Для возврата к просмотру всей структуры, необходимо нажать кнопку "Показать всех".
В первой колонке представлены названия отделов. Названия основных отделов выделены жирным шрифтом. Отделы, являющиеся их структурными подразделениями, показываются обычным шрифтом. Во второй колонке отображаются руководители каждого отдела. Колонка руководителей имеет специальный, отличный от остальных сотрудников фон.
По нажатии на фотографию сотрудника (или иконку, при ее отсутствии) вы будете перемещены в окно просмотра информации о сотруднике.
При наведении курсора на одного из сотрудников появляется следующее окно, содержащее информацию о должности сотрудника и его присутствии в системе:

Присутствие в системе
Присутствие сотрудника в системе показывается соответствующей иконкой  , также указывается последнее зафиксированное время пребывания сотрудника в системе. Если пользователь в данный момент отсутствует, иконка меняется на следующую:
, также указывается последнее зафиксированное время пребывания сотрудника в системе. Если пользователь в данный момент отсутствует, иконка меняется на следующую:  . В системе также фиксируется, находится пользователь на рабочем месте или нет. Для этого предусмотрены иконки
. В системе также фиксируется, находится пользователь на рабочем месте или нет. Для этого предусмотрены иконки  и
и  . Данная ситуация определяется по IP-адресу пользователя. Диапазон рабочих IP-адресов настраивается в окне настройки учета рабочего времени.
. Данная ситуация определяется по IP-адресу пользователя. Диапазон рабочих IP-адресов настраивается в окне настройки учета рабочего времени.
Статус
Текущий статус пользователя отображается в верхней части окна. Например, "Работает".
Действия
Если в вашей компании используется какой-либо IP-софтфон и номера рабочих телефонов сотрудников в профиле введены определенным образом (sip:номер телефона), то кнопка "Звонок" будет отображаться активной. Нажатием на нее можно произвести звонок сотруднику прямо из окна информации. С помощью кнопки "Задание" можно перейти к созданию задания данному сотруднику в соответствующем модуле. При этом в поле "Назначено" данный сотрудник уже будет выбран автоматически. С помощью кнопки "Чат" можно начать внутренний диалог с выбранным сотрудником через модуль "Чат".
Если какие-либо из вышеуказанных кнопок отсутствуют, это означает, что вы не обладаете соответствующими правами доступа к модулям. |
← Сотрудники
Список →
|