- Добро пожаловать
- Главная
- Задания
- Документы
- Добавить документ
- Вложения
- Создать документ
- Создать папку
- Удалить/восстановить
- Изменить папку/документ
- Фильтры
- Информация
- Список документов
- Права доступа
- Отчеты
- Настройка WebDAV
- Виджет документов
- Почта
- Сервисдеск
- Чат
- Организации
- Контакты
- Форум
- Сотрудники
- Продукты
- Расчеты
- Банк
- Поиск
- Календарь
- Телефония
- Управление
- Проекты
Информация о документе
Для просмотра информации о документе или папке необходимо нажать кнопку  , которая появляется при наведении курсора на строку с названием. При нажатии данной кнопки на папке появляется окно "Информация о папке", аналогичное описанному в разделе "Создание папки". При нажатии той же кнопки на файле вы перейдете к просмотру информации о нем. В окне просмотра информации присутствуют три вкладки: "Информация", "Версии" и "История".
, которая появляется при наведении курсора на строку с названием. При нажатии данной кнопки на папке появляется окно "Информация о папке", аналогичное описанному в разделе "Создание папки". При нажатии той же кнопки на файле вы перейдете к просмотру информации о нем. В окне просмотра информации присутствуют три вкладки: "Информация", "Версии" и "История".
В верхней части каждой вкладки присутствуют следующие команды:
- К списку — вернуться к просмотру списка документов.
- Загрузить — скачать последнюю версию документа на компьютер.
Ниже отображается название документа и кнопка  для его печати. Далее отображается значок # и идентификатор документа. Они являются постоянной ссылкой на документ. При помощи контекстного меню ее можно скопировать и использовать в редакторе сообщений.
для его печати. Далее отображается значок # и идентификатор документа. Они являются постоянной ссылкой на документ. При помощи контекстного меню ее можно скопировать и использовать в редакторе сообщений.
Документы, привязанные к проекту, обозначаются иконкой ![]() и ссылкой на проект. Текст ссылки совпадает с названием проекта.
и ссылкой на проект. Текст ссылки совпадает с названием проекта.
Информация
Данные о документе на этой вкладке разделены на несколько блоков:
Общие данные
В верхней части отображается общая информация о документе:
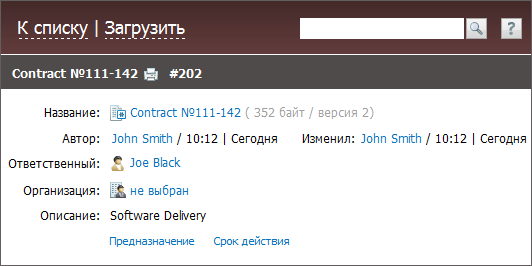
- Название — название документа, его размер и версия.
- Автор — имя сотрудника, создавшего или добавившего документ. В данном поле также отображается имя сотдрудника, внесшего последние изменения в документ или добавившего его последнюю версию.
- Ответственный — сотрудник, ответственный за документ.
- Организация — если документ привязан к организации, в данном поле отображается ее название. При нажатии на организацию вы перейдете к ее просмотру в соответствующем модуле.
- Описание — описание документа.
Ниже отображаются две кнопки:
При нажатии на данную кнопку будут открыты дополнительные поля информации о документе:

В первом поле можно определить направление документа (например, входящий или исходящий), во втором - его тип (например, договор или записка), далее может быть указан номер документа. Для сохранения изменений необходимо нажать кнопку "Сохранить".
В системе TeamWox предусмотрена возможность автоматической нумерации создаваемых и закачиваемых документов. |
Введенные значения полей направления и типа документа запоминаются системой и в последующем могут быть выбраны из выпадающего списка. Запомненные значения могут быть удалены с помощью кнопки  . При удалении пунктов списка, соответствующие значения, ранее присвоенные документам, не удаляются.
. При удалении пунктов списка, соответствующие значения, ранее присвоенные документам, не удаляются.
Срок действия
При нажатии на данную кнопку будут открыты дополнительные поля информации о документе:

В данном блоке можно указать срок действия документа. Для выбора начальной и конечной дат используется интерактивный календарь, открывающийся при нажатии кнопки ![]() . Для сохранения изменений необходимо нажать кнопку "Сохранить".
. Для сохранения изменений необходимо нажать кнопку "Сохранить".
|
Состояние
На данной вкладке отображается статус ознакомления пользователей с документом и его подписания, в случае если документ был назначен. Данная функция дает возможность контроля за ознакомлением и подписанием сотрудниками документов. Также это может исключить лишнее хождение между сотрудниками и начальством (оптимизация рабочего времени), в случаях, когда требуется подписание внутренних бумаг (например, заявления на отпуск).
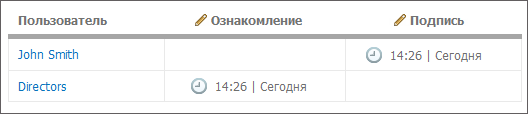
В колонках "Ознакомление" и "Подпись" отображается статус пользователя, назначенного на соответствующее действие. Значок  в том или ином поле означает, что назначенный пользователь еще не ознакомился или не подписал документ соответственно. Значок
в том или ином поле означает, что назначенный пользователь еще не ознакомился или не подписал документ соответственно. Значок ![]() , показывает, что запрошенное действие выполнено. Значок
, показывает, что запрошенное действие выполнено. Значок ![]() в поле "Подпись" означает, что пользователь отказался от подписания документа.
в поле "Подпись" означает, что пользователь отказался от подписания документа.
При наличии достаточных прав, справа от колонок "Ознакомление" и Подпись" появляется кнопка ![]() , с помощью которой можно изменить список сотрудников/групп, назначенных на соответствующие действия с документом.
, с помощью которой можно изменить список сотрудников/групп, назначенных на соответствующие действия с документом.
Если документ назначен просматривающему на подпись или ознакомление, то в верхней части вкладки появляются кнопки "Подписать", "Отказ от подписи" и "Ознакомиться".
История (последние сообщения)
В данном блоке отображаются десять последних сообщений из истории документа.

С помощью кнопки ![]() можно приступить к быстрому добавлению сообщения в историю. При ее нажатии будет открыто следующее окно:
можно приступить к быстрому добавлению сообщения в историю. При ее нажатии будет открыто следующее окно:
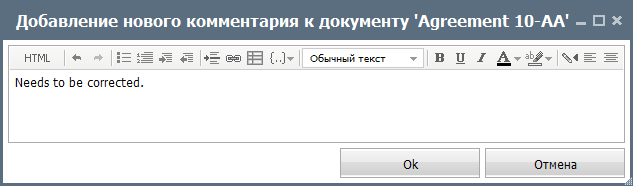
После создания текста комментария нажмите кнопку "ОК", чтобы сохранить его.
Права доступа
В соответствующих полях отображаются списки пользователей/групп, имеющих те или иные права на работу с папкой, в которой находится рассматриваемый файл.
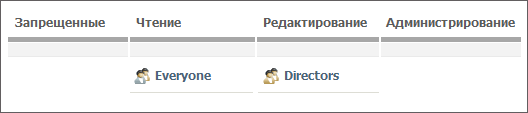
Назначение и изменение прав доступа происходит на вкладке "Права доступа" при создании или редактировании папки.
Блок информации о правах доступа отображается только в том случае, если для папки, в которой расположен документ, настроены специальные права, отличающиеся от прав на родительскую папку. |
Версии
На данной вкладке отображаются версии документов. Со временем в тот или иной документ могут быть внесены коррективы. Для предотвращения путаницы при редактировании документа разными пользователями предусмотрена возможность сохранения разных версий документов. Данная функция также может быть полезна, если требуется восстановить предыдущую версию документа в случае порчи последней версии.
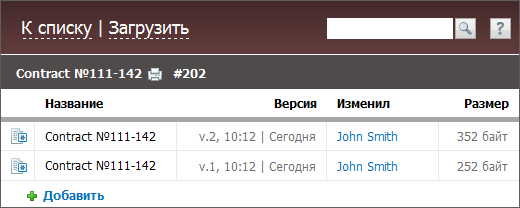
Здесь отображается следующая информация о документе:
- Название — название документа.
- Версия — версия документа и дата ее закачки.
- Изменил — имя сотрудника, который создал версию документа.
- Размер — размер документа.
При наведении курсора на строку с названием документа появляются следующие кнопки:
 — скачать на компьютер выбранную версию документа.
— скачать на компьютер выбранную версию документа. — удалить выбранную версию документа.
— удалить выбранную версию документа.
Ниже списка версий документа присутствует кнопка ![]() Добавить, с помощью которой можно добавить новую версию документа. При ее нажатии появится поле, где с помощью кнопки "Обзор" можно указать файл, который необходимо добавить.
Добавить, с помощью которой можно добавить новую версию документа. При ее нажатии появится поле, где с помощью кнопки "Обзор" можно указать файл, который необходимо добавить.
История
На данной вкладке отображается история работы с документом, которая складывается из добавленных тем или иным сотрудником комментариев.
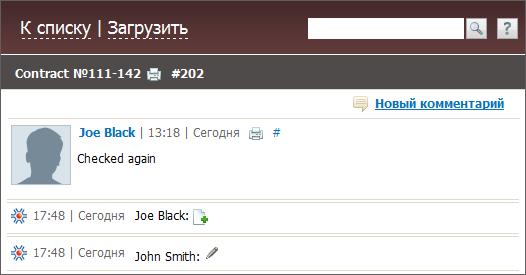
Вы можете добавить свой комментарий с помощью кнопки "Новый комментарий", расположенной справа над списком и под ним. При нажатии открывается окно редактора сообщений. Справа от даты добавления комментариев отображается значок #. Это - постоянная ссылка на них. Данную ссылку можно скопировать через контекстное меню, а затем вставлять в ваши сообщения.
При изменении документа (закачка новой версии, назначение на подписание и т.д.) в историю автоматически добавляются системные комментарии о совершенных действиях.
Если сообщение истории содержит прикрепленные файлы, их можно скопировать в модуль "Документы" с помощью кнопки  , появляющейся справа от имени вложения при наведении на него курсора мыши.
, появляющейся справа от имени вложения при наведении на него курсора мыши.
Для быстрого добавления сообщений в историю используйте кнопку |
 в
в