- Добро пожаловать
- Главная
- Задания
- Документы
- Добавить документ
- Вложения
- Создать документ
- Создать папку
- Удалить/восстановить
- Изменить папку/документ
- Фильтры
- Информация
- Список документов
- Права доступа
- Отчеты
- Настройка WebDAV
- Виджет документов
- Почта
- Сервисдеск
- Чат
- Организации
- Контакты
- Форум
- Сотрудники
- Продукты
- Расчеты
- Банк
- Поиск
- Календарь
- Телефония
- Управление
- Проекты
Создать документ
Модуль "Документы" позволяет создавать в нем различные типы документов. Чтобы приступить к созданию, необходимо нажать кнопку "Создать" в верхней части вкладки:
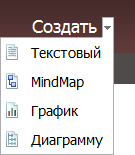
В открывшемся меню можно перейти к созданию следующих типов документов:
- Текстовый — перейти к созданию текстового документа.
- MindMap — создать mind map.
- График — создать график.
- Диаграмму — создать диаграмму.
После создания в редакторах, карты, графики и диаграммы сохраняются в текущей папке. После этого вы можете назначить их на ознакомление и подписание через окно просмотра информации о них. При создании текстового документа это можно сделать сразу.
Документ будет создан в той папке, в которой вы в данный момент находитесь. |
Окно создания текстового документа содержит две вкладки:
Информация
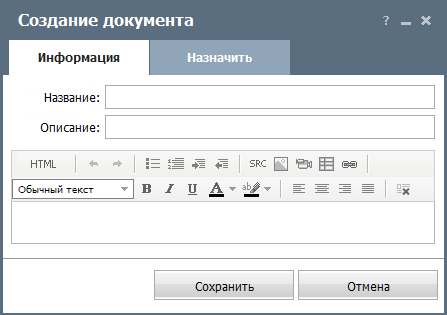
Данное окно во много схоже с окном добавления документа. В поле "Название" вводится название создаваемого документа. В поле "Описание" вводится краткое описание документа, которое впоследствии будет отображаться в виде всплывающей подсказки при наведении курсора мыши на данный документ в списке.
Главным же отличием является возможность написания текста документа при помощи редактора сообщений, встроенного в TeamWox.
|
Назначить
На данной вкладке выбираются пользователи или группы пользователей, которые должны ознакомиться или подписать документ. Данная функция позволяет в последующем отслеживать ознакомление сотрудников с документами, а также подписывать внутренние документы компании, что исключает дополнительные перемещения сотрудников между офисами. Проследить статус ознакомление или подписанности можно через окно просмотра информации о документе.
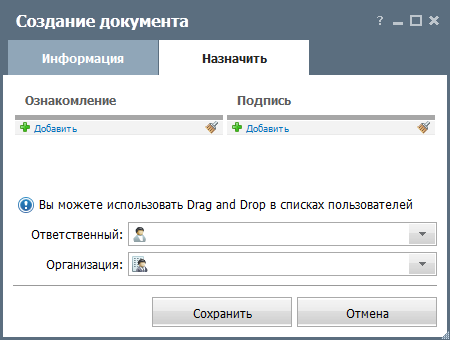
- Ознакомление/Подпись — список пользователей/групп, назначенных на ознакомление с документом или на его подписание. У добавленных пользователей и групп данный документ будет отображаться на вкладке "В работе", где они смогут подтвердить прочтение или подписать его. Добавить пользователя или группу можно с помощью кнопки
 Добавить. После нажатия будет открыт список всех пользователей/групп, имеющих доступ к данному документу. Работа с ним описана в разделе "Описание интерфейса -> Списки назначенных". Кнопка
Добавить. После нажатия будет открыт список всех пользователей/групп, имеющих доступ к данному документу. Работа с ним описана в разделе "Описание интерфейса -> Списки назначенных". Кнопка  позволяет удалить все выбранные группы и всех пользователей из соответствующей категории.
позволяет удалить все выбранные группы и всех пользователей из соответствующей категории. - Ответственный — в данном поле можно назначить сотрудника, ответственного за документ. При нажатии кнопки "Выбрать", будет открыт список всех сотрудников, имеющих доступ к данному документу.
- Организация — в данном поле можно указать привязку документа к одной из организаций, добавленных в соответствующий модуль системы. Документы, привязанные к организации, отображаются на специальной вкладке при ее просмотре. Чтобы указать организацию, необходимо нажать кнопку "Выбрать".
Если документ назначен на подписание/ознакомление сотруднику, не имеющему доступ к папке, где он расположен, сотрудник сможет его просмотреть на вкладке "В работе", а также в виджете на странице "Главная". |
После внесения всей необходимой информации для добавления документа нужно нажать кнопку "Добавить". При нажатии кнопки "Отмена" вы будете возвращены в предыдущее окно.