- Добро пожаловать
- TeamWox Communicator
- Диаграммы
- Редактор
- Шаблоны
- Данные пользователя
- Начало работы
- Настройки браузера
- Календарь
- Звонки
- Графики
- Выход
- Средства просмотра
- Фильтры
- Уведомления
- Установка сертификата
- Внешний вид
- Списки назначенных
- Mind Map
- Права доступа
- Поиск
- Статус
- Google Translate
- Окна
- Главная
- Задания
- Документы
- Почта
- Сервисдеск
- Чат
- Организации
- Контакты
- Форум
- Сотрудники
- Продукты
- Расчеты
- Банк
- Поиск
- Календарь
- Телефония
- Управление
- Проекты
Списки назначенных
В системе TeamWox существует единый модуль работы со списком пользователей, будь то назначение прав, назначение ответственных по заданиям и пр. Существует 3 вида окон назначения пользователей в зависимости от особенностей ситуаций, когда оно применяется:
Назначение одного пользователя
Данное окно появляется, когда требуется назначить только одного пользователя (например, назначение менеджера при добавлении или редактировании организации):
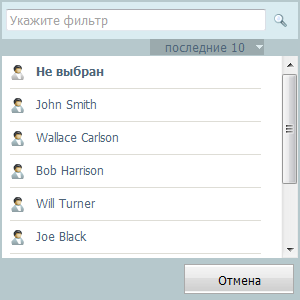
Назначение нескольких пользователей
Данное окно появляется, когда требуется создать или отредактировать список пользователей (окно назначения поделено на 2 части), например, при назначении исполнителей задания:
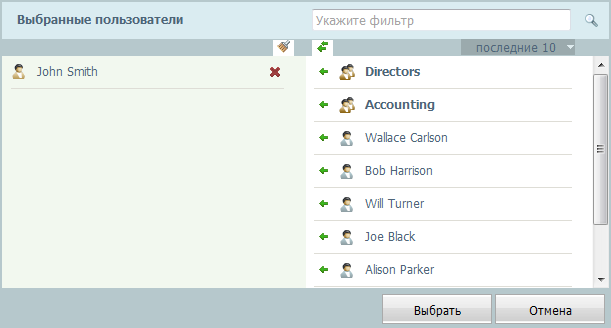
При добавлении группы пользователей в строке с ней появляется кнопка  . При ее нажатии, вместо группы в списке добавленных появятся все сотрудники, которые в ней состоят.
. При ее нажатии, вместо группы в списке добавленных появятся все сотрудники, которые в ней состоят.
Назначение нескольких пользователей
Данное окно появляется, когда требуется назначить несколько пользователей (окно назначения состоит из одной части, пользователи отмечаются галочками), например, при назначении прав:
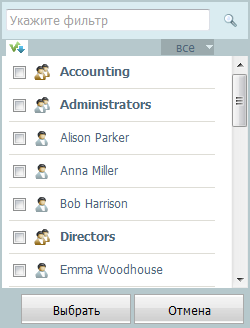
Все вышеперечисленные варианты имеют схожий интерфейс, только окно во втором случае поделено на две части.
В верхней части расположена строка настраиваемого фильтра. В данном поле можно ввести несколько первых букв имени пользователя, затем нажать кнопку поиска  . После этого в списке ниже появится выборка из пользователей, подходящих по условиям фильтра.
. После этого в списке ниже появится выборка из пользователей, подходящих по условиям фильтра.
Несколько ниже строки поиска располагается кнопка  , с помощью которой можно переключаться между уже имеющимися фильтрами (все, последние 10, пользователи, группы).
, с помощью которой можно переключаться между уже имеющимися фильтрами (все, последние 10, пользователи, группы).
Слева от имеющихся фильтров во втором и третьем случаях располагаются кнопки  и
и  , при нажатии на которые все пользователи (группы), находящиеся в текущий момент в списке, будут добавлены или отмечены соответственно. Для удаления из списка всех пользователей во втором случае используется кнопка
, при нажатии на которые все пользователи (группы), находящиеся в текущий момент в списке, будут добавлены или отмечены соответственно. Для удаления из списка всех пользователей во втором случае используется кнопка  . В третьем случае для удаления всех пользователей из списка необходимо повторно нажать кнопку "Выбрать всех". Для удаления одного пользователя из списка во втором случае применяется кнопка
. В третьем случае для удаления всех пользователей из списка необходимо повторно нажать кнопку "Выбрать всех". Для удаления одного пользователя из списка во втором случае применяется кнопка  , которая появляется справа от каждого выбранного пользователя.
, которая появляется справа от каждого выбранного пользователя.
Если не пользоваться фильтрами, можно вручную найти нужного пользователя или группу с помощью полосы прокрутки и установить напротив нужных пользователей или групп галочки.
В первом случае пользователь добавляется при помощи одиночного щелчка левой кнопкой мыши на имени, после чего окно работы со списком закрывается. В последних двух случаях, после того, как все нужные пользователи выбраны, необходимо нажать кнопку "Выбрать". Если вы хотите прервать операцию назначения пользователей, необходимо нажать кнопку "Отмена".