- Добро пожаловать
- TeamWox Communicator
- Диаграммы
- Редактор
- Шаблоны
- Данные пользователя
- Начало работы
- Настройки браузера
- Календарь
- Звонки
- Графики
- Выход
- Средства просмотра
- Фильтры
- Уведомления
- Установка сертификата
- Внешний вид
- Списки назначенных
- Mind Map
- Права доступа
- Поиск
- Статус
- Google Translate
- Окна
- Главная
- Задания
- Документы
- Почта
- Сервисдеск
- Чат
- Организации
- Контакты
- Форум
- Сотрудники
- Продукты
- Расчеты
- Банк
- Поиск
- Календарь
- Телефония
- Управление
- Проекты
Работа с фильтрами
Несмотря на то, что фильтрами, как таковыми, могут называться лишь те, что находятся на вкладках "Организации", "Контакты" и "Продукты", схема работы, например, со статусами заданий или категориями форума идентична. Это касается, прежде всего, их расположения и возможности скрытия/открытия. Расположены фильтры всегда в левой части окна (независимо от того, на какой вкладке вы находитесь, за исключением "Главной", где они отсутствуют). Для скрытия/открытия фильтров предназначена кнопка  (при закрытых фильтрах стрелка меняет свое направление), расположенная на полосе, отделяющей поле работы с фильтрами от основного поля работы с организациями, контактами и т.д. Переключение между фильтрами происходит по нажатии левой кнопки мыши на нужном фильтре.
(при закрытых фильтрах стрелка меняет свое направление), расположенная на полосе, отделяющей поле работы с фильтрами от основного поля работы с организациями, контактами и т.д. Переключение между фильтрами происходит по нажатии левой кнопки мыши на нужном фильтре.
Если список фильтров не умещается в текущем окне, сверху и снизу появляются кнопки прокрутки. Наведя на них курсор, можно прокрутить список вверх или вниз.
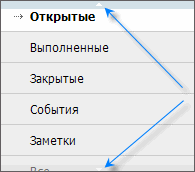
По такому же принципу происходит и прокрутка списка разделов помощи, которую вы сейчас читаете.
Следует отметить некоторые особенности работы с фильтрами в зависимости от модулей:
- При работе с модулем "Документы", фильтры действуют на текущую открытую папку. То есть, при нахождении в папке /Work/My отфильтровываться будут, соответственно, только документы, находящиеся в папке "My".
- в модулях "Организации", "Контакты" и "Почта" существует возможность создания собственных фильтров. При этом процесс создания фильтров в "Почте" несколько отличается от первых двух модулей и будет рассмотрен в соответствующем разделе.
Создание фильтров в модулях "Организации" и "Контакты"
Для того чтобы создать фильтр, необходимо нажать кнопку ![]() , расположенную под уже существующими фильтрами. При нажатии появляется окно "Редактирование фильтра", изображенное ниже.
, расположенную под уже существующими фильтрами. При нажатии появляется окно "Редактирование фильтра", изображенное ниже.
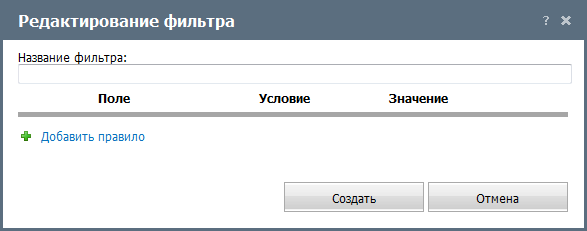
В поле "Название" необходимо указать название фильтра. При нажатии кнопки ![]() Добавить правило появляется следующий блок для заполнения:
Добавить правило появляется следующий блок для заполнения:
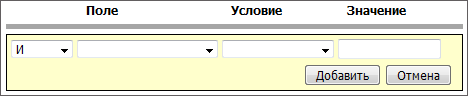
Здесь указываются следующие параметры:
- И/ИЛИ — в первом поле блока необходимо выбрать условие правила ("И", "ИЛИ").
- Поле — здесь из выпадающего списка необходимо выбрать, по какому полю будет происходить выборка в данном фильтре. В данном списке присутствуют все поля, которые заполняются при занесении нового клиента или контакта в систему (для каждого модуля соответствующий список) TeamWox.
- Условие — в данном поле выбирается условие фильтрации. Возможные варианты, в зависимости от выбранного поля: пусто, не пусто, равно, не равно, начинается, содержится.
- Значение — при выборе одного из последних четырех видов условий в данном поле необходимо написать искомое слово. То есть, если указывать "Название" - страна, "Условие" - равно, в поле "Значение" необходимо указать название страны (например, Россия).
Правила фильтра выполняются последовательно. Группировать правила можно между условиями "ИЛИ". Например, чтобы создать фильтр по организациям менеджера John Smith, являющимся клиентами из России или США, необходимо создать такой набор правил:
|
Для добавления условия фильтра необходимо нажать кнопку "Добавить", расположенную справа от поля "Значение". После добавления правила для фильтра появляется соответствующая строка в списке условий:
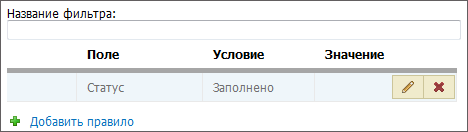
C помощью кнопок  и
и  , которые появляются при наведении курсором на строку с условием, можно редактировать или удалить правила, соответственно. Так же можно добавить еще одно условие для фильтра. Для этого необходимо нажать кнопку "Добавить правило".
, которые появляются при наведении курсором на строку с условием, можно редактировать или удалить правила, соответственно. Так же можно добавить еще одно условие для фильтра. Для этого необходимо нажать кнопку "Добавить правило".
После того как созданы все необходимые условия необходимо нажать кнопку "Создать", расположенную в правом нижнем углу окна редактирования фильтра. Если требуется прервать операцию, нужно нажать кнопку "Отмена", расположенную правее кнопки "Создать", или закрыть окно редактирования фильтра, нажатием на  в правом верхнем углу.
в правом верхнем углу.