- Добро пожаловать
- TeamWox Communicator
- Диаграммы
- Редактор
- Шаблоны
- Данные пользователя
- Начало работы
- Настройки браузера
- Календарь
- Звонки
- Графики
- Выход
- Средства просмотра
- Фильтры
- Уведомления
- Установка сертификата
- Внешний вид
- Списки назначенных
- Mind Map
- Права доступа
- Поиск
- Статус
- Google Translate
- Окна
- Главная
- Задания
- Документы
- Почта
- Сервисдеск
- Чат
- Организации
- Контакты
- Форум
- Сотрудники
- Продукты
- Расчеты
- Банк
- Поиск
- Календарь
- Телефония
- Управление
- Проекты
Mind Map (Карта идей)
В системе TeamWox предусмотрено создание подобных карт для графического изображения тех или иных идей. Чтобы создать майнд-мэп, необходимо нажать кнопку  , расположенную в нижней части редактора сообщений. После нажатия появится окно редактора Mind Map:
, расположенную в нижней части редактора сообщений. После нажатия появится окно редактора Mind Map:
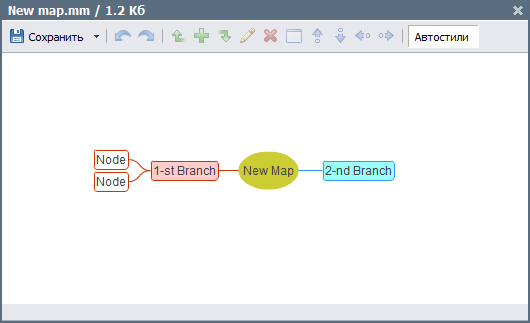
В самом начале создания на карте имеется лишь один центральный элемент. Для изменения текста внутри него следует дважды щелкнуть на нем левой кнопкой мыши и ввести текст с помощью клавиатуры. После этого необходимо нажать клавишу "Enter".
Названием файла создаваемой карты будет являться текст центрального элемента. |
Для изменения и добавления элементов следует одиночным кликом мыши выбрать необходимый и воспользоваться одной из команд, расположенных в верхней части редактора:
 — сохранить майнд-мэп под указанным именем. Подменю данной команды, открывающееся при нажатии стрелки вниз, позволяет сохранить карту в виде изображения формата PNG.
— сохранить майнд-мэп под указанным именем. Подменю данной команды, открывающееся при нажатии стрелки вниз, позволяет сохранить карту в виде изображения формата PNG. — отменить предыдущее действие. Также можно воспользоваться горячей клавишей "Ctrl+Z".
— отменить предыдущее действие. Также можно воспользоваться горячей клавишей "Ctrl+Z". — повторить предыдущее отмененное действие. Также можно воспользоваться горячей клавишей "Ctrl+Y".
— повторить предыдущее отмененное действие. Также можно воспользоваться горячей клавишей "Ctrl+Y". — добавить дочерний узел к выбранному элементу. При нажатии появится новая ветка, исходящая из выбранного узла. Также можно воспользоваться горячей клавишей "Insert".
— добавить дочерний узел к выбранному элементу. При нажатии появится новая ветка, исходящая из выбранного узла. Также можно воспользоваться горячей клавишей "Insert". — добавить сверху узел, равнозначный выделенному. При нажатии появится новая ветка, расположенная выше выделенного узла и исходящая из того же узла, что и выделенная. Также можно воспользоваться горячими клавишами "Shift+Enter".
— добавить сверху узел, равнозначный выделенному. При нажатии появится новая ветка, расположенная выше выделенного узла и исходящая из того же узла, что и выделенная. Также можно воспользоваться горячими клавишами "Shift+Enter". — добавить снизу узел, равнозначный выделенному. При нажатии появится новая ветка, расположенная ниже выделенной и исходящая из того же узла, что и выделенная. Также можно воспользоваться горячей клавишей "Enter".
— добавить снизу узел, равнозначный выделенному. При нажатии появится новая ветка, расположенная ниже выделенной и исходящая из того же узла, что и выделенная. Также можно воспользоваться горячей клавишей "Enter". — редактировать узел. При нажатии текстовое поле узла станет доступным для редактирования. Войти в режим редактирования можно также двойным нажатием левой кнопкой мыши на узле или нажатием горячей клавишей "F2". Для завершения редактирования необходимо нажать клавишу "Enter".
— редактировать узел. При нажатии текстовое поле узла станет доступным для редактирования. Войти в режим редактирования можно также двойным нажатием левой кнопкой мыши на узле или нажатием горячей клавишей "F2". Для завершения редактирования необходимо нажать клавишу "Enter". — удалить выбранный узел. Также можно воспользоваться горячей клавишей "Delete".
— удалить выбранный узел. Также можно воспользоваться горячей клавишей "Delete". — вызвать окно свойств выбранного элемента. Также можно воспользоваться горячей клавишей "F9".
— вызвать окно свойств выбранного элемента. Также можно воспользоваться горячей клавишей "F9". — переместить выбранный узел вверх.
— переместить выбранный узел вверх. — переместить выбранный узел вниз.
— переместить выбранный узел вниз. — переместить выбранный узел влево.
— переместить выбранный узел влево. — переместить выбранный узел вправо.
— переместить выбранный узел вправо. — включить/выключить автоматический выбор стиля каждого последующего создаваемого узла. Также можно воспользоваться горячей клавишей "F7".
— включить/выключить автоматический выбор стиля каждого последующего создаваемого узла. Также можно воспользоваться горячей клавишей "F7".
Большинство вышеуказанных команд продублировано в контекстном меню, которое может быть открыто по нажатии правой кнопкой мыши на выделенном узле. Также в контекстном меню присутствует команда "Многострочное редактирование", с помощью которой в узел можно вводить текст, состоящий из нескольких строк. Для входа в данный режим можно также воспользоваться горячей клавишей "F3".
Карта может быть отредактирована после сохранения. Для этого необходимо нажать кнопку ![]() правка, расположенную справа от прикрепленной карты в редакторе сообщений. Для удаления прикрепленной карты следует нажать кнопку
правка, расположенную справа от прикрепленной карты в редакторе сообщений. Для удаления прикрепленной карты следует нажать кнопку  удалить. Карты также могут быть отредактированы и после добавления комментария. Для этого необходимо нажать кнопку
удалить. Карты также могут быть отредактированы и после добавления комментария. Для этого необходимо нажать кнопку ![]() , появляющуюся при наведении курсора мыши на файл вложения.
, появляющуюся при наведении курсора мыши на файл вложения.
Просмотр созданных карт осуществляется с помощью встроенных средств просмотра.
Свойства узла
Для того чтобы вызвать окно свойств узла, необходимо нажать кнопку  в верхнем меню редактора или же нажать левой кнопкой мыши на узле и выбрать одну из команд в появившемся меню:
в верхнем меню редактора или же нажать левой кнопкой мыши на узле и выбрать одну из команд в появившемся меню:
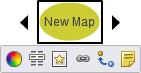
 — настройка стилей узла. Это же действие можно выполнить, нажав клавишу F4.
— настройка стилей узла. Это же действие можно выполнить, нажав клавишу F4. — настройка атрибутов узла. Это же действие можно выполнить, нажав клавишу F5.
— настройка атрибутов узла. Это же действие можно выполнить, нажав клавишу F5. — настройка иконок узла. Это же действие можно выполнить, нажав клавишу F6.
— настройка иконок узла. Это же действие можно выполнить, нажав клавишу F6. — настройка ссылок узла. Это же действие можно выполнить, нажав клавишу F7.
— настройка ссылок узла. Это же действие можно выполнить, нажав клавишу F7. — настройка указателей узла. Это же действие можно выполнить, нажав клавишу F8.
— настройка указателей узла. Это же действие можно выполнить, нажав клавишу F8. — настройка комментариев к узлу. Это же действие можно выполнить, нажав клавишу F9.
— настройка комментариев к узлу. Это же действие можно выполнить, нажав клавишу F9.- С помощью стрелок
 можно создать новый узел в указанном направлении. Такие кнопки появляются вокруг выделенного узла во всех направлениях, в которых возможно добавить новый узел.
можно создать новый узел в указанном направлении. Такие кнопки появляются вокруг выделенного узла во всех направлениях, в которых возможно добавить новый узел.
Стили

На вкладке "Стили" выбирается стиль выбранного узла:
- Фон — выбор цвет фона узла.
- Овал — обводить или нет узел линией, соединяющей его с остальными узлами.
- Облако — показывать или нет вокруг узла "облако". Также можно выбрать цвет этого "облака".
- Линия — в верхнем поле указывается тип соединительных линий узла и их цвет. В нижнем поле указывается их толщина. При выборе варианта "Другое" появляется дополнительное поле, в котором можно вручную указать толщину линии.
- Текст — настройка стиля текста узла. Имеется возможность изменить тип шрифта, его размер, цвет, сделать его курсивным или жирным.
Атрибуты

В полях "Имя" и "Значение" необходимо задать название атрибута и его значение. Эта информация будет отображаться при наведении курсора мыши на специальную иконку, которая появится внутри узла:
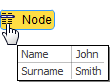
Для удаления строки таблицы следует выделить нужную и нажать кнопку "Удалить".
Иконки
![]()
На вкладке "Иконки" можно добавить к узлу одну или несколько иконок. Для добавления достаточно один раз щелкнуть на нужной иконке в правой части окна. Для удаления иконки следует щелкнуть на ней левой кнопкой мыши в левой части окна. Иконки будут отображаться в теле узла следующим образом: ![]() .
.
Ссылка
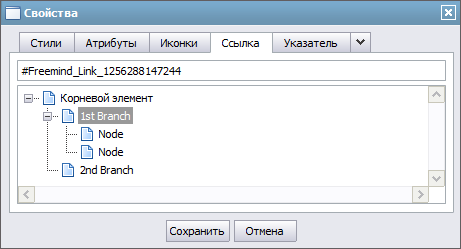
На вкладке "Ссылка" можно создавать ссылки внутри узлов. Ссылки могут быть трех типов:
- Внутренняя ссылка — ссылка на другой узел этой же карты. Для создания в списке доступных узлов карты следует выбрать нужный и нажать кнопку "Сохранить". После этого внутри узла появится зеленая стрелка, по нажатии на которую вы будете перемещены к указанному узлу:
 .
. - Ссылка на другую карту — ссылка на любой майнд-мэп. Для создания в поле адреса необходимо указать соответствующую ссылку (например, "http://mm_website.net/maps/some_map.mm"). При этом внутри узла появится соответствующая иконка, по нажатии на которую вы перейдете к просмотру указанной карты:
 .
. - Ссылка на любой другой ресурс — любая ссылка. При указании ссылки на какой-либо ресурс внутри узла появится красная стрелка, по нажатии на которую вы перейдете по указанному адресу:
 .
.
Указатель

На вкладке "Указатель" можно создать стрелки от выделенного узла до любого другого на карте. Для ее создания необходимо указать любой узел из списка доступных и нажать кнопку "Сохранить". После этого появится соответствующий указатель:
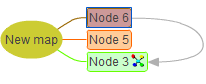
Для удаления стрелки необходимо нажать кнопку "Очистить".
Комментарий
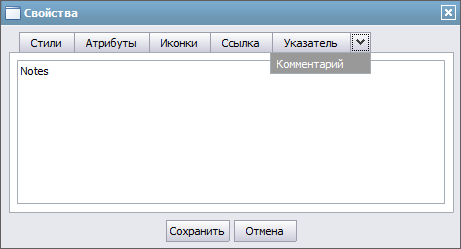
На вкладке "Комментарий" можно создавать заметки по данному узлу. Для этого необходимо ввести текст и нажать кнопку "Сохранить". Заметка будет отображаться в виде всплывающей подсказки при наведении курсора мыши на специальную иконку внутри узла:

Для удаления заметки необходимо стереть весь текст и нажать кнопку "Сохранить".
Контекстное меню
Контекстное меню узла позволяет выполнить следующие команды:
- Добавить (Insert) — добавить дочерний узел к выбранному элементу.
- Добавить снизу (Enter) — добавить снизу узел, равнозначный выделенному.
- Добавить сверху (Shift+Enter) — добавить сверху узел, равнозначный выделенному.
- Правка (F2) — редактировать текст внутри узла.
- Многострочное редактирование (F3) — открыть текст узла в отдельном окне для многострочного редактирования.
- Удалить (Delete) — удалить выделенный узел.
- Свойства — открыть окно свойств узла.
- Переместить наверх — переместить узел вверх.
- Переместить вниз — переместить узел вниз.
- Переместить налево — переместить узел влево.
- Переместить направо — переместить узел вправо.