- Добро пожаловать
- TeamWox Communicator
- Диаграммы
- Настройка объектов
- Построение диаграмм
- Сцена
- Редактор
- Шаблоны
- Данные пользователя
- Начало работы
- Настройки браузера
- Календарь
- Звонки
- Графики
- Выход
- Средства просмотра
- Фильтры
- Уведомления
- Установка сертификата
- Внешний вид
- Списки назначенных
- Mind Map
- Права доступа
- Поиск
- Статус
- Google Translate
- Окна
- Главная
- Задания
- Документы
- Почта
- Сервисдеск
- Чат
- Организации
- Контакты
- Форум
- Сотрудники
- Продукты
- Расчеты
- Банк
- Поиск
- Календарь
- Телефония
- Управление
- Проекты
Построение диаграмм
В данном разделе будут рассмотрены действия по нанесению фигур и составлению диаграмм.
Нанесение объектов
Для того чтобы нанести фигуру на лист, необходимо перетащить ее (Drag'n'Drop) из левой панели редактора. Также некоторые объекты можно нанести с помощью верхнего меню. Для этого необходимо выбрать один из инструментов. Далее следует задать первую точку объекта на листе, нажав левую кнопку мыши, и, не отпуская ее, придать объекту нужный размер и направление.
Выравнивание фигур
В редакторе диаграмм существуют различные методы выравнивания объектов:
Относительно друг друга по ключевым точкам
Фигура может быть выровнена по границам или центру другой фигуры. При ее перемещении появляются пунктирные направляющие линии, позволяющие проводить точное выравнивание.
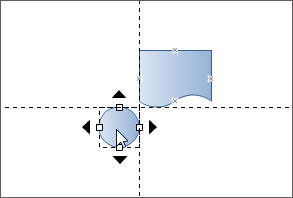
По направляющим линиям
Редактор диаграмм предоставляет возможность установки неограниченного количества направляющих линий, по которым могут быть выровнены фигуры. Для того чтобы создать направляющую линию, необходимо нажать левой кнопкой мыши на линейке и, не отпуская ее, переместить курсор на лист. В результате этого будет создана линия (вертикальная или горизонтальная в зависимости и используемой линейки).
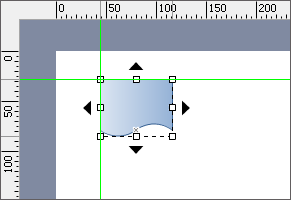
При поднесении границы или центра фигуры к направляющей линии происходит их примагничивание. После того как выравнивание объектов выполнено, направляющие линии могут быть скрыты.
Относительно друг друга командами
С помощью кнопки  , расположенной на правой панели редактора, можно открыть меню выбора выравнивания объектов.
, расположенной на правой панели редактора, можно открыть меню выбора выравнивания объектов.
Изменение размеров
Размеры объекта могут быть изменены как на листе с помощью мыши, так и через специальное меню, открывающееся по нажатии кнопки  на правой панели редактора. Для того чтобы изменить размер объекта на листе, необходимо его выбрать и перетащить одну из его крайних точек (Drag'n'Drop):
на правой панели редактора. Для того чтобы изменить размер объекта на листе, необходимо его выбрать и перетащить одну из его крайних точек (Drag'n'Drop):

Также можно перемещать точку, относительно которой будет происходить вращение объекта. По умолчанию она расположена в центре объекта.
Написание текста
Внутри любой из фигур, нанесенных на лист, может быть указан текст. Для того чтобы приступить к его написанию, необходимо дважды щелкнуть левой кнопкой мыши на объекте:

Стиль текста может быть изменен с помощью специального меню, открывающегося при нажатии кнопки  на панели инструментов в правой части редактора.
на панели инструментов в правой части редактора.
Соединение объектов
Из каждой фигуры, нанесенной на лист, могут быть проведены соединительные линии из узлов, помеченных крестиками:
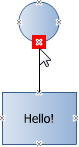
При подведении линии к соединительному узлу другого объекта происходит ее примагничивание. Конечные точки линии привязываются, и объекты остаются соединенными даже при их перемещении.
Для соединения фигур также можно использовать объекты "Линия, "Кривая" и "Соединитель" из верхнего меню редактора.
Добавление объектов
При выделении объекта на рабочем листе, вокруг него появляются стрелки вверх, вниз, вправо и влево. С помощью них к объекту можно присоединять другие фигуры в соответствующих направлениях:

При нажатии одной из стрелок, к выбранной фигуре будет присоединена новая, выбранная в меню объектов левой части редактора.
Замена объекта
Для того чтобы заменить выделенную фигуру на другую, необходимо выполнить команду "Заменить" в ее контекстном меню. При этом будет открыто следующее окно:
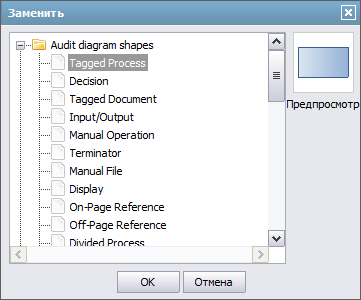
В данном окне необходимо выбрать один из доступных объектов и нажать кнопку "ОК". При замене изменяется только сама фигура, все настройки остаются неизменными.
Группировка объектов
Объекты на листе могут быть объединены в группы для общих операций по перемещению, выравниванию и удалению. Для того чтобы сгруппировать объекты, необходимо выделить их мышью, удерживая клавишу "Ctrl". После этого следует нажать кнопку  на верхней панели инструментов или в меню "Список объектов". Для того чтобы разгруппировать объекты, необходимо нажать кнопку
на верхней панели инструментов или в меню "Список объектов". Для того чтобы разгруппировать объекты, необходимо нажать кнопку  .
.
Для того чтобы сохранить созданную диаграмму, необходимо нажать кнопку  , расположенную на верхней панели, после этого редактор диаграмм можно закрыть. Созданная диаграмма появится в списке вложений редактора сообщений.
, расположенную на верхней панели, после этого редактор диаграмм можно закрыть. Созданная диаграмма появится в списке вложений редактора сообщений.