Список контактов
Все имеющиеся контакты в системе TeamWox отображаются в виде списка.
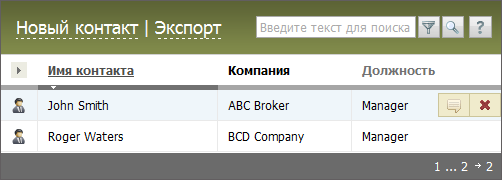
На одной странице помещаются двадцать контактов. Если количество контактов превысило это количество, то в конце списка появляется строка переключения по страницам списка, показанная на рисунке ниже. Номер текущей страницы показывается белым фоном. В данной строке также отображаются порядковые номера первого и последнего контактов и их общее количество.

Для удобства просмотра в списке предусмотрена сортировка контактов, а также настройка отображаемых колонок.
Функциональные кнопки
В верхней части вкладки расположены несколько кнопок:
- Новый контакт — перейти к добавлению нового контакта.
- Экспорт — экспортировать контакты.
- Импорт — перейти к импорту контактов.
- Удалить все — удалить все контакты из текущего фильтра. Данная кнопка не появляется в фильтре "Все".
Поиск по фильтру
Существует возможность временной фильтрации контактов, отображаемых в списке, не прибегая к созданию постоянного фильтра. Для этого в строке поиска следует набрать необходимую комбинацию символов, и после этого нажать кнопку  . Поиск при фильтрации контактов, в отличие от обычного поиска TeamWox, происходит по подстроке, то есть в списке будут отображены те контакты, в заполняемых полях которых найдена введенная комбинация символов.
. Поиск при фильтрации контактов, в отличие от обычного поиска TeamWox, происходит по подстроке, то есть в списке будут отображены те контакты, в заполняемых полях которых найдена введенная комбинация символов.
Сортировка
Сортировка контактов происходит при нажатии на названии соответствующей колонки в списке. Предусмотрена возможность сортировки по полям: "Имя", "Должность", "Отдел", "Почта", "Сайт", "Создан", "Изменен". Названия колонок, по которым доступна сортировка показываются серым цветом и при наведении курсора становятся подчеркнутыми. Название колонки, по которой в данный момент действует сортировка, всегда подчеркнуто.
Выбор отображаемых колонок
Для того чтобы открыть список доступных колонок, необходимо нажать левой кнопкой мыши на кнопке с изображением стрелки вправо, как показано на рисунке ниже.
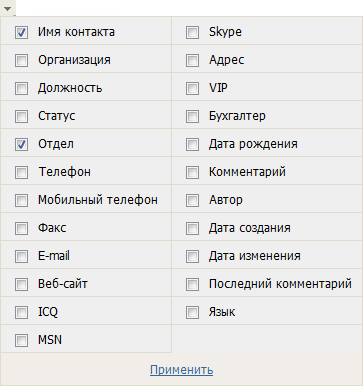
В данном списке необходимо отметить галочками нужные поля, после чего нажать кнопку "Применить", расположенную внизу списка.
Удаление/Восстановление
При наведении курсора на строку с контактом в конце строки появляется кнопка  , при нажатии на которую происходит удаление контакта.
, при нажатии на которую происходит удаление контакта.
Удаленные контакты могут быть восстановлены с помощью кнопки |
Написание комментариев в историю
С помощью кнопки  , появляющуюся при наведении курсора мыши на строку, можно добавить комментарий в историю контакта. При ее нажатии появляется следующее окно:
, появляющуюся при наведении курсора мыши на строку, можно добавить комментарий в историю контакта. При ее нажатии появляется следующее окно:
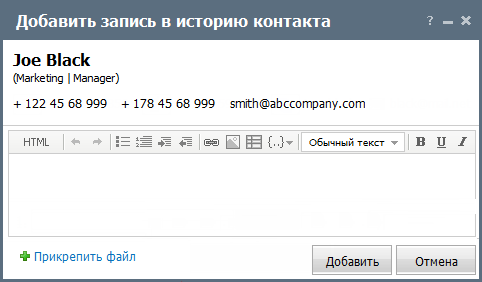
Другие действия в списке
При нажатии на название компании в списке контактов вы будете перемещены в модуль "Организации", в просмотр информации об организации.
При нажатии на адресе электронной почты контакта вы будете перемещены в модуль "Почта", в окно создания письма, где адрес, на который вы нажали, будет автоматически подставлен в поле "Кому".
Если задержать курсор мыши на имени контакта, будет показана всплывающая подсказка с краткой информацией о нем:
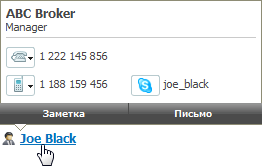
Из данного окна можно совершить звонок контакту, нажав одну из соответствующих иконок, а также написать письмо, по адресу, указанному в его контактных данных. Если нажать кнопку "Заметка", будет открыто окно добавления записи в историю контакта.
 только администратором модуля "Контакты". При удалении контакта из папки "Удаленные" восстановление будет невозможным.
только администратором модуля "Контакты". При удалении контакта из папки "Удаленные" восстановление будет невозможным.