- Добро пожаловать
- Главная
- Задания
- Документы
- Почта
- Сервисдеск
- Публичная часть
- Настройка
- Создание заявки
- Назначенные
- Комментарии
- Удаление групп
- Фильтры заявок
- Интеграция
- Список заявок
- Контроль
- Права доступа
- Отчеты
- Статус заявок
- Просмотр заявки
- Виджеты
- Чат
- Организации
- Контакты
- Форум
- Сотрудники
- Продукты
- Расчеты
- Банк
- Поиск
- Календарь
- Телефония
- Управление
- Проекты
Просмотр заявки
Для того чтобы открыть заявку, необходимо щелкнуть на ней левой кнопкой мыши в списке.
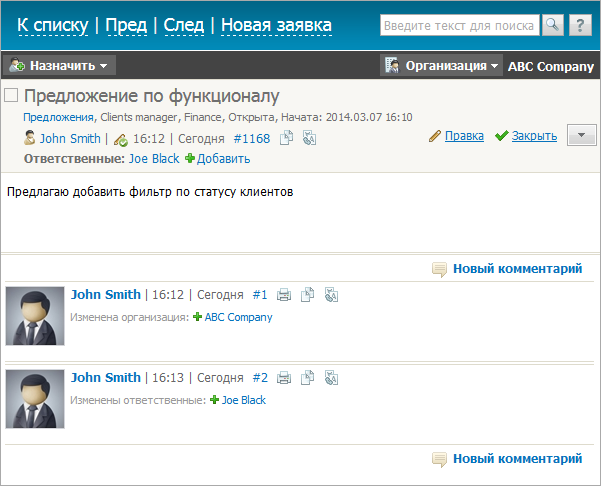
Окно просмотра заявки можно разделить на несколько частей:
Верхняя панель
В верхней части расположено несколько кнопок:
- К списку — вернуться к просмотру списка заявок.
- Новая заявка — приступить к созданию новой заявки.
 — открыть список сотрудников/групп для назначения их на заявку.
— открыть список сотрудников/групп для назначения их на заявку. — при нажатии данной кнопки будет открыт список организаций, добавленных в соответствующий модуль системы. Привязка заявки позволяет просматривать ее на соответствующей вкладке организации. Статистика по обратившимся организациям также отражается в отчетах.
— при нажатии данной кнопки будет открыт список организаций, добавленных в соответствующий модуль системы. Привязка заявки позволяет просматривать ее на соответствующей вкладке организации. Статистика по обратившимся организациям также отражается в отчетах.
При изменении назначенных сотрудников или привязки к организации в заявку будет автоматически добавлен соответствующий комментарий, в котором эти изменения отображены.
Возможность назначения заявок может быть отключена администратором системы. |
Заголовок заявки
В шапке содержится заголовок, группа, категория и продукт, к которым относится заявка, а также ее текущий статус и дата начала. Если заголовок заявки отображается красным, значит она приоритетная. Ниже указывается пользователь, создавший заявку, и дата создания/изменения.
Заявки, привязанные к проекту, обозначаются иконкой ![]() и ссылкой на проект. Текст ссылки совпадает с названием проекта.
и ссылкой на проект. Текст ссылки совпадает с названием проекта.
Действия с заявкой
Для работы с заявкой доступны следующие действия:
 Добавить — быстрое добавление сотрудников ответственными за заявку.
Добавить — быстрое добавление сотрудников ответственными за заявку. — переход к редактированию текста заявки.
— переход к редактированию текста заявки. — перевод заявки в статус закрыта.
— перевод заявки в статус закрыта. Выделить цветом — выделение заявки цветом.
Выделить цветом — выделение заявки цветом.
 Скопировать содержимое - поместить выбранную заявку в буфер обмена.
Скопировать содержимое - поместить выбранную заявку в буфер обмена. Перевести — перевести текст заявки при помощи сервиса Google Translate.
Перевести — перевести текст заявки при помощи сервиса Google Translate.
Если вы являетесь автором заявки или имеете право на полный просмотр группы обслуживания, то при нажатии кнопки  будет открыт список дополнительных команд:
будет открыт список дополнительных команд:

- Завершить — завершить заявку.
- В ответственность — назначить себя ответственным за данную заявку.
- Удалить — удалить заявку.
- Отложить — перенести заявку в категорию отложенных.
- Отклонить — перенести заявку в категорию отклоненных.
- Как непрочитанную — чтобы не забыть о прочитанной заявке, нажмите кнопку "Отметить как непрочитанную", и она будет отображаться в списке как новая - жирным шрифтом.
- Печать — открыть заявку и комментарии к ней в отдельной вкладке браузера в подготовленном для печати виде. Сама печать осуществляется стандартной функцией браузера.
- В буфер обмена — поместить выбранную заявку в буфер обмена для последующей вставки его содержимого в другое письмо, задание, заявку, комментарий и т.д.
- Перевести — позволяет перевести текст заявки при помощи сервиса Google Translate, интегрированного в TeamWox.
Внести изменения можно только в текст заявки и только в течение получаса с момента ее создания. Удаление заявки также возможно только в течение этого срока. |
ID
Цифры, указанные после символа # — это идентификатор заявки, который также является постоянной ссылкой на нее. При помощи соответствующей команды контекстного меню ее можно скопировать и затем вставлять в другие сообщения. По данным идентификаторам можно осуществлять поиск заявок. Для этого в строке поиска необходимо ввести его вместе с символом "#". Например, #225827. Поиск по идентификаторам можно осуществлять только находясь в модуле "Сервисдеск".
Тело заявки
Ниже расположено тело заявки, где указывается его описание. Если вы являетесь автором заявки или имеете право на администрирование и полный просмотр группы, то с помощью кнопки Правка, появляющейся при наведении курсора на тело заявки, можно изменить ее текст.
Автор заявки может отредактировать ее текст только в течение первых 15 минут после создания. |
Комментарии
Вся работа с заявками осуществляется с помощью комментариев, которые можно добавлять в нижней части окна.
В шапке страницы, каким бы большим ни был список комментариев или текст заявки, всегда будут отображаться:
|
