- Добро пожаловать
- Главная
- Задания
- Документы
- Почта
- Сервисдеск
- Публичная часть
- Настройка
- Создание заявки
- Назначенные
- Комментарии
- Удаление групп
- Фильтры заявок
- Интеграция
- Список заявок
- Контроль
- Права доступа
- Отчеты
- Статус заявок
- Просмотр заявки
- Виджеты
- Чат
- Организации
- Контакты
- Форум
- Сотрудники
- Продукты
- Расчеты
- Банк
- Поиск
- Календарь
- Телефония
- Управление
- Проекты
Создание заявки
Для того чтобы приступить к созданию заявки, необходимо нажать кнопу "Новая заявка", расположенную в верхней части вкладки "Сервисдеск". После этого будет открыто следующее окно:
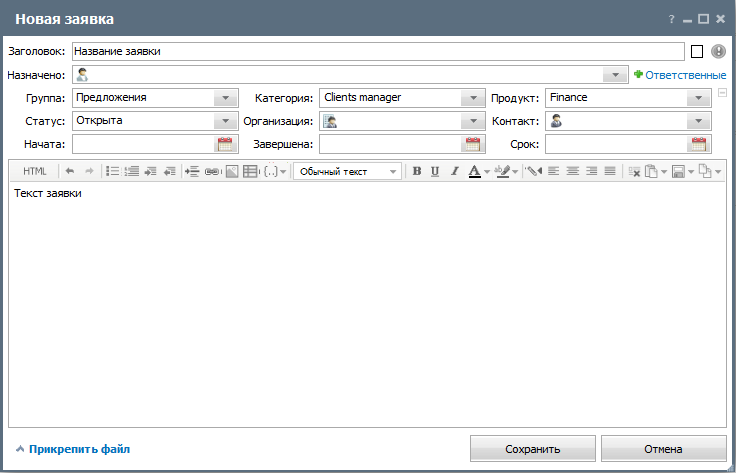
В окне создания заявки необходимо заполнить следующие поля:
- Заголовок — заголовок заявки, в котором следует кратко отражать ее суть.
 — выделение заявки цветном. Цвет заявки отображается слева от ее названия (в списке и при просмотре).
— выделение заявки цветном. Цвет заявки отображается слева от ее названия (в списке и при просмотре). — с помощью данной кнопки можно сделать заявку приоритетной. При нажатии кнопка примет вид
— с помощью данной кнопки можно сделать заявку приоритетной. При нажатии кнопка примет вид  . Иконки, номера и заголовки приоритетных заявок отображаются красным цветом в списке и при их просмотре.
. Иконки, номера и заголовки приоритетных заявок отображаются красным цветом в списке и при их просмотре.- Назначено — по нажатии на данном поле будет открыт список пользователей/групп в системе. С помощью него можно назначить заявку на сотрудников. Назначенные сотрудники будут видеть данную заявку, независимо от их прав на группу, в которой она создается. Если назначенные сотрудники не указаны, то сотрудник с правами полного просмотра группы сможет сам назначить заявку необходимому сотруднику.
- Ответственные — для каждой заявки возможно задать список сотрудников, отвечающих за ее исполнение. Это позволяет повысить контроль за исполнением заявок. Ответственные сотрудники будут отображаться в шапке заявки при просмотре. Также каждый сотрудник может видеть все заявки, в которых он является ответственным, в специальном фильтре.
Для того, чтобы открыть поле назначения ответственных, необходимо нажать кнопку Ответственные.
Ответственные. - Группа — в данном поле из выпадающего списка необходимо указать группу, к которой относится заявка.
- Категория — если в группе созданы категории, то в данном поле необходимо выбрать одну их них из выпадающего списка. По умолчанию подставляется первая в списке.
- Продукт — если в группе предусмотрено распределение заявок по продуктам, то в данном поле необходимо выбрать один из них. По умолчанию подставляется первый в списке.
- Статус — статус заявки, который можно выбрать из выпадающего списка. При создании заявки по умолчанию выбран статус "Открыта". В процессе работы над ней, статус может быть изменен как автором, так и исполнителями.
- Организация — при нажатии на данном поле будет открыт список организаций, добавленных в соответствующий модуль системы. Привязка заявки позволяет просматривать его на соответствующей вкладке организации. Статистика по обратившимся организациям также отражается в отчетах.
- Контакт — при нажатии на данном поле будет открыт список контактов, добавленных в систему. Привязав заявку к контакту, вы сможете легко переходить к просмотру полной информации о нем по нажатии на имени в списке.
- Начата — дата начала обработки заявки. Если ее не указать, то после создания заявки в это поле будет автоматически подставлена дата ее создания. В последующем с помощью комментариев эта дата может быть изменена. Выбор даты происходит с помощью интерактивного календаря, открывающегося при нажатии кнопки
 .
. - Завершена — дата завершения заявки. Это поле заполняется автоматически, как только статус заявки изменяется на "Завершена", "Закрыта" или "Отклонена". Дата завершения также может быть изменена вручную при помощи интерактивного календаря.
- Срок — временной лимит на выполнение заявки. За 24 часа до окончания срока исполнения цвет заявки в списке изменится на зеленый. После истечения срока фон заявки станет красным. Если заявка создается с привязкой к организации, для которой установлен SLA, срок исполнения заполнится автоматически. Например, если SLA составляет 48 часов, а заявка выставляется в 10:30 10.01.2017, срок исполнения будет 10:30 12.01.2017.
|
Для написания тела заявки в нижней части окна имеется редактор сообщений. Для завершения создания заявки необходимо нажать кнопку "Добавить".