- Добро пожаловать
- Главная
- Задания
- Документы
- Почта
- Сервисдеск
- Чат
- Публичная часть
- Группы
- Ведение диалога
- Фильтры
- Список диалогов
- Настройка модуля
- Права доступа
- Персональные
- Стандартные фразы
- Отчеты
- Просмотр диалога
- Организации
- Контакты
- Форум
- Сотрудники
- Продукты
- Расчеты
- Банк
- Поиск
- Календарь
- Телефония
- Управление
- Проекты
Ведение диалога
Для того чтобы присоединиться к диалогу, необходимо зайти в него, щелкнув левой кнопкой мыши на нужном диалоге в списке. Затем следует нажать кнопку "Присоединиться", расположенную в нижней части появившегося окна. Присоединиться можно только к активному в данный момент диалогу. Если вы выберете закрытый или необработанный диалог, вы перейдете к режиму его просмотра. Окно ведения диалога выглядит следующим образом:
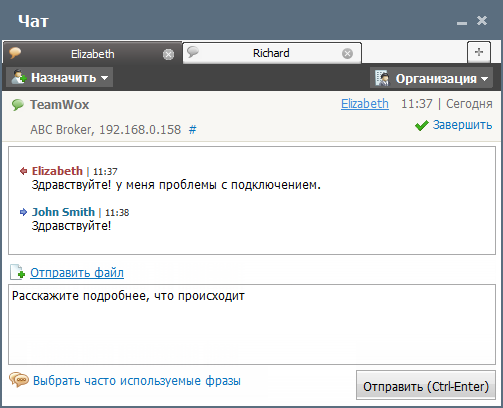
В диалоге с клиентом одновременно может участвовать неограниченное количество сотрудников вашей компании. |
В верхней части отображаются вкладки диалогов с клиентами, где отображаются их имена. Нажатие на вкладку перемещает вас к соответствующему диалогу.
Информация о диалоге
В верхней части вкладки отображается следующая информация: имя клиента, время начала диалога, IP-адрес, с которого поступил запрос, и название компании. Если нажать на имя клиента, откроется окно написания письма данному клиенту в соответствующем модуле. Автоматически будет подставлен адрес электронной почты, заполненный клиентом в форме перед началом диалога.
Постоянная ссылка
Справа от IP-адреса отображается значок "#". Это - постоянная ссылка на данный диалог. Ссылку можно скопировать через контекстное меню, а затем вставлять в ваши сообщения.
Редактирование темы диалога
Существует возможность редактирования темы любого диалога. Для этого необходимо навести курсор мыши на область темы и щелкнуть левой кнопкой мыши в появившемся светлом прямоугольнике:

Далее следует ввести новое название и щелкнуть левой кнопкой мыши в любом месте вне поля редактирования.
Пересылка файлов
При помощи кнопки  Отправить файл собеседнику можно переслать файл. Нажмите ее и выберите необходимый файл.
Отправить файл собеседнику можно переслать файл. Нажмите ее и выберите необходимый файл.
Возможность пересылки файлов может отключена в настройках группы обслуживания. Размер пересылаемых файлов ограничивается общими настройками системы.
Приглашение сотрудников
С помощью кнопки  можно пригласить нужного сотрудника вашей компании принять участие в диалоге. При нажатии появляется список сотрудников, работа с которым описана в разделе "Работа со списками". У назначенного пользователя в правом верхнем углу окна будет мигать специальное уведомление о диалоге:
можно пригласить нужного сотрудника вашей компании принять участие в диалоге. При нажатии появляется список сотрудников, работа с которым описана в разделе "Работа со списками". У назначенного пользователя в правом верхнем углу окна будет мигать специальное уведомление о диалоге:  .
.
Создание нового диалога
Если во время ведения диалога с клиентом возникла необходимость получения консультации другого сотрудника без его приглашения в текущий чат, можно создать отдельный диалог, нажав кнопку  . После этого будет открыт список сотрудников. Указав сотрудника, необходимо нажать кнопку "Выбрать", после этого персональный диалог с ним будет создан в соседней вкладке.
. После этого будет открыт список сотрудников. Указав сотрудника, необходимо нажать кнопку "Выбрать", после этого персональный диалог с ним будет создан в соседней вкладке.
Привязка к организации
С помощью кнопки  можно привязать данный диалог к одной из организаций, добавленных в соответствующем модуле. При нажатии появляется список организаций, работа с которым также описана в разделе "Работа со списками". После привязки диалога к организации в списке диалогов в поле "Автор" данного диалога будет отображаться название организации. По нажатии на него можно перейти к просмотру компании в модуле "Организации".
можно привязать данный диалог к одной из организаций, добавленных в соответствующем модуле. При нажатии появляется список организаций, работа с которым также описана в разделе "Работа со списками". После привязки диалога к организации в списке диалогов в поле "Автор" данного диалога будет отображаться название организации. По нажатии на него можно перейти к просмотру компании в модуле "Организации".
В системе TeamWox работает автоматическая привязка диалогов к организациям по адресу электронной почты. |
Завершение диалога
С помощью кнопки "Завершить", можно окончить данную беседу. После нажатия данной кнопки исчезает окно написания ответа, а также верхнее поле становится серым. На стороне клиента также исчезает поле ответа, а в истории беседы появляется запись, что сотрудник завершил беседу.
Окно диалога
Ниже расположено окно истории диалога. Красным цветом отображается имя клиента, а синим - ваше имя.
Нижний блок окна предназначен для написания сообщений. Необходимо набрать текст сообщения и нажать кнопку "Send". Для отправки сообщения также можно воспользоваться сочетанием клавиш "CTRL+Enter".
Кнопка  Выбрать часто используемые фразы предназначена для вставки в диалог заранее подготовленных часто используемых фраз.
Выбрать часто используемые фразы предназначена для вставки в диалог заранее подготовленных часто используемых фраз.