- Добро пожаловать
- Главная
- Задания
- Типы заданий
- Создать/изменить
- Быстрая фильтрация
- Фильтры заданий
- Список заданий
- Права доступа
- Приватность заданий
- Отчеты
- Статус заданий
- Просмотр заданий
- Виджеты заданий
- Документы
- Почта
- Сервисдеск
- Чат
- Организации
- Контакты
- Форум
- Сотрудники
- Продукты
- Расчеты
- Банк
- Поиск
- Календарь
- Телефония
- Управление
- Проекты
Просмотр заданий
Для того чтобы приступить к просмотру задания, необходимо щелкнуть левой кнопкой мыши на его теме в списке. При нажатии появляется окно просмотра задания, изображенное на рисунке ниже:
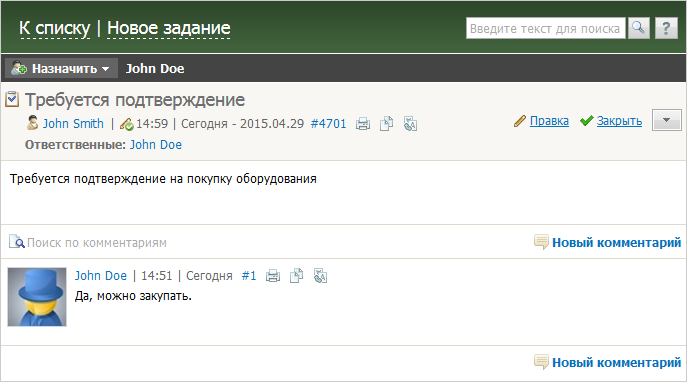
Задание можно условно разделить на две части: непосредственно задание и вложения.
Задание
С помощью кнопки  имеется возможность назначить данное задание на других пользователей или группы. При нажатии появляется окно работы со списками назначенных. Справа от кнопки "Назначить" отображаются группы и пользователи, на которых это задание назначено.
имеется возможность назначить данное задание на других пользователей или группы. При нажатии появляется окно работы со списками назначенных. Справа от кнопки "Назначить" отображаются группы и пользователи, на которых это задание назначено.
Ниже указывается тип (с помощью иконки), тема задания, его автор, дата создания или редактирования и срок, отведенный на выполнение. Если справа от типа задания отображается иконка  , это означает, что задание приватное.
, это означает, что задание приватное.
Справа от даты добавления задания и комментариев отображается значок с номером. Это - постоянная ссылка на задание или конкретный комментарий в нем. Данную ссылку можно скопировать через контекстное меню, а затем вставлять в ваши сообщения.
С помощью кнопки  можно подготовить страницу задания к печати. После нажатия откроется форма для печати стандартными средствами браузера.
можно подготовить страницу задания к печати. После нажатия откроется форма для печати стандартными средствами браузера.
Копирование текста задания в буфер обмена осуществляется с помощью кнопки ![]() .
.
Для перевода текста задания на другие языки используйте кнопку ![]() .
.
Далее отображается список сотрудников, ответственных за задание. Только ответственные сотрудники и автор задания могут изменять список назначенных.
Задания, привязанные к проекту, обозначаются иконкой ![]() и ссылкой на проект. Текст ссылки совпадает с названием проекта.
и ссылкой на проект. Текст ссылки совпадает с названием проекта.
Кнопки ![]() ,
, ![]() и
и ![]() выполняют функции, описанные в предыдущем разделе. При нажатии кнопки
выполняют функции, описанные в предыдущем разделе. При нажатии кнопки  появляется расширенный список действий с данным заданием.
появляется расширенный список действий с данным заданием.
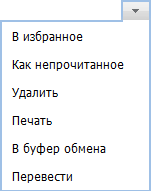
Здесь доступны следующие команды:
- В избранное — добавление задания в избранные. В последующем такие задания легко отслеживать с помощью вкладки "Избранные" или соответствующего виджета.
- Как непрочитанное — если вы прочитали задание, но вам необходимо вернуться к нему позже, нажмите команду "Как непрочитанное". Непрочитанные задания выделяются в списке жирным шрифтом.
- Удалить — удаление задания из системы. Удаление доступно только автору задания.
- Печать — открыть задание и комментарии к нему в отдельной вкладке браузера в подготовленном для печати виде. Сама печать осуществляется стандартной функцией браузера.
- В буфер обмена — помещает информацию о задании (название, текст, список назначенных сотрудников) в память системы. В дальнейшем информацию из буфера обмена можно вставить в любом месте, где есть редактор сообщений (комментарии, заявки и т.д.).
- Перевести — перевод текста задания на другие языки.
Ниже расположен сам текст задания. После текста задания находятся комментарии к заданию (если имеются) и поиск по ним. Добавить новый комментарий можно с помощью кнопки  Новый комментарий. При нажатии появляется окно редактора сообщений.
Новый комментарий. При нажатии появляется окно редактора сообщений.
При наведение курсора на текст уже имеющегося комментария слева от указания на его автора появляются кнопки с возможными действиями: , , . Действия по удалению и редактированию комментария доступны, только если вы являетесь автором комментария.
При нажатии кнопки также появляется окно редактора сообщением, но в тексте уже будет цитата исходного комментария, ограниченная пунктирными линиями, как изображено на рисунке ниже.
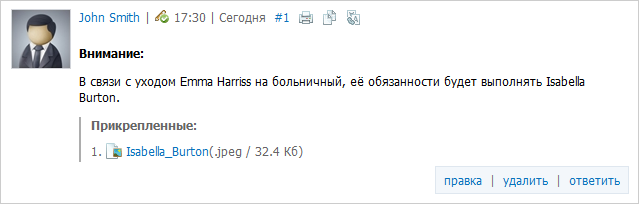
Текст закрытого задания отображается на сером фоне.
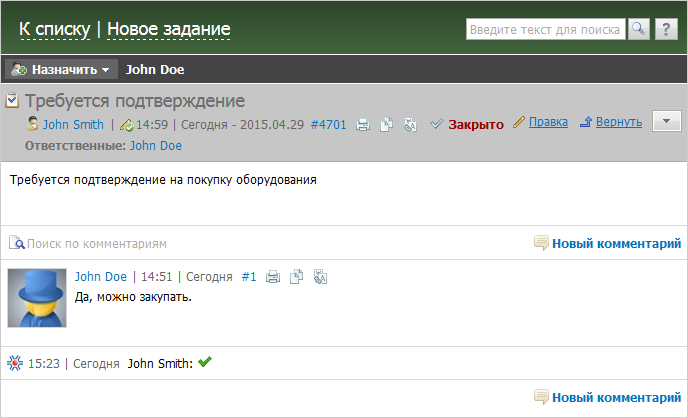
С помощью кнопки ![]() Вернуть можно вернуть заданию статус открытого, например, в случае, если задание не выполнено надлежащим образом и требует доработки.
Вернуть можно вернуть заданию статус открытого, например, в случае, если задание не выполнено надлежащим образом и требует доработки.
При изменении списка назначенных или закрытии/возвращении задания автоматически генерируются соответствующие комментарии:
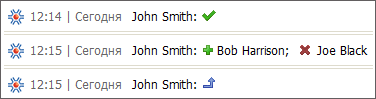
Первым отображается имя автора, внесшего данное изменение. Затем иконкой отображается само действие:
 — означает, что задание было закрыто данным пользователем.
— означает, что задание было закрыто данным пользователем. — означает, что был пополнен список назначенных пользователей (групп). После иконки отображаются имена пользователей (групп) добавленных к данному заданию.
— означает, что был пополнен список назначенных пользователей (групп). После иконки отображаются имена пользователей (групп) добавленных к данному заданию. — означает, что был уменьшен список назначенных пользователей (групп). После иконки отображаются имена пользователей (групп) удаленных из данного задания.
— означает, что был уменьшен список назначенных пользователей (групп). После иконки отображаются имена пользователей (групп) удаленных из данного задания. — означает, что задание было возвращено в открытые данным пользователем.
— означает, что задание было возвращено в открытые данным пользователем.
В шапке страницы, каким бы большим ни был список комментариев или текст задания, всегда будут отображаться: |
Работа с вложениями
Если задание содержит прикрепленные файлы, их можно прямо из режима просмотра скопировать в модуль "Документы" с помощью кнопки  , появляющейся справа от имени вложения при наведении на него курсора мыши. Данная функция доступна при наличии доступа к модулю "Документы".
, появляющейся справа от имени вложения при наведении на него курсора мыши. Данная функция доступна при наличии доступа к модулю "Документы".