- Welcome
- Home
- Tasks
- Task Types
- Create/Edit Task
- Fast Filtration
- Task Filters
- Task List
- Permissions
- Task Privacy
- Reports
- Task Statuses
- View Tasks
- Tasks Widgets
- Documents
- Service Desk
- Chat
- Organizations
- Contacts
- Board
- Team
- Products
- Accounting
- E-Bank
- Search
- Calendar
- Telephony
- Administration
- Projects
View Tasks
In order to start viewing a task, you should press with the left button of your mouse on its subject in the list. The window of task viewing shown in the screenshot below will appear, as soon as you do it.
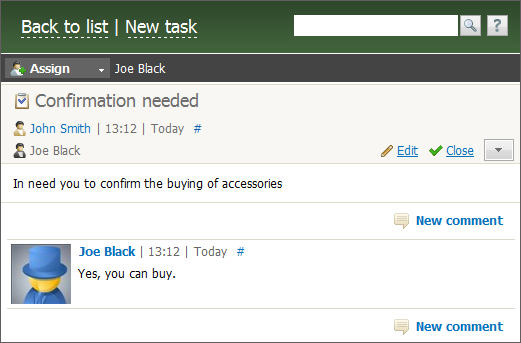
A task can be divided into two parts for convenience: the task itself and attachments.
Task
You can assign the task to other users by pressing the  button. The assigning window will appear, as soon as you press this button. The instructions of how to manipulate it are given in the "Interface Description -> List of Assigned" section. The users/groups already assigned are shown to the right of the "Assign" button.
button. The assigning window will appear, as soon as you press this button. The instructions of how to manipulate it are given in the "Interface Description -> List of Assigned" section. The users/groups already assigned are shown to the right of the "Assign" button.
The task type (via icon), subject, author, the date of creation or editing and the deadline are shown below. If the  icon is displayed to the right of task type, it means that the task is private.
icon is displayed to the right of task type, it means that the task is private.
The # sign with a number is displayed to the right of the date of adding task or comments. It is a permanent link to the task or comment in it. This link can be copied via the context menu and inserted to your messages.
Using button  , you can prepare a task page for printing. A click on it opens a form to be printed using standard browser means.
, you can prepare a task page for printing. A click on it opens a form to be printed using standard browser means.
The text of the task can be copied to clipboard using button ![]() .
.
To translate the text of the task to other languages, use button ![]() .
.
The employees that are responsible for the task are displayed next. Only responsible employees and the author of the task can change the list of assigned employees.
Tasks linked to a project are marked with the icon ![]() and a link to the project. The link text is the same as the project name.
and a link to the project. The link text is the same as the project name.
The ![]() ,
, ![]() and
and ![]() buttons fulfill functions described in the previous section. The expanded list of actions will appear, if you press the
buttons fulfill functions described in the previous section. The expanded list of actions will appear, if you press the  button.
button.
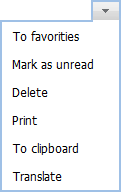
The following commands are available:
- To favorites — add a task to favorites. Tasks marked as Favorite are easy to track in the Favorites tab and in the appropriate widget.
- Mark as unread — if you have read the task, but you want to get back to it later, click "Mark as unread". Unread tasks appear in bold font on the list.
- Delete — delete a task from the system. This command is available only to the author of the task.
- Print — open a print preview of the task and comments to it in a separate browser tab. Page is printed by standard browser options.
- To clipboard — copies task details (its name, text and list of assigned users) to the system memory. Further, information from Clipboard can be pasted anywhere, where there is a message editor (comments, requests, etc.).
- Translate — translate the task text into other languages.
The task content is located below. The comments to the task (if any) and search through comments are located under the text of the task. You can write a new comment by pressing the  New comment button. The window of the message editor appears, as soon as you press it.
New comment button. The window of the message editor appears, as soon as you press it.
The buttons of possible actions will appear to the left of the name of the comment author, if you put the cursor over it: , , . The "Edit" and "Delete" buttons appear only, if you are the author of this comment.
The message editor window will also appear, if you press the "Reply" button. However, its text area will already contain the quotation of the commented message limited with dotted line:
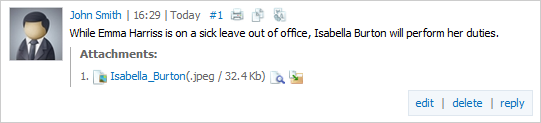
The text of the closed task is displayed on a gray background.
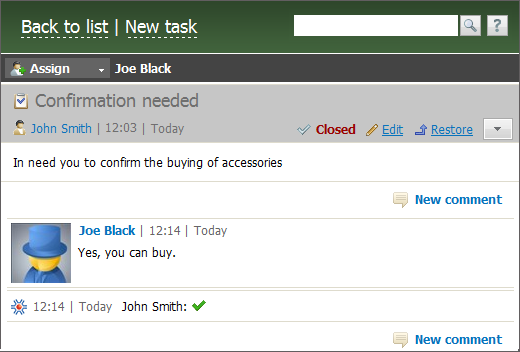
You can return the "Opened" status to the task by pressing the ![]() Return button, for example: in case of the task is not completed in a befitting way and the revision is necessary.
Return button, for example: in case of the task is not completed in a befitting way and the revision is necessary.
The corresponding comments are generated automatically if the list of the assigned users was changed or the task was closed or returned:
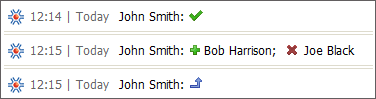
The name of the author that modified the task is displayed first. After that the icon representing the performed action itself is displayed:
 — means that the task was closed by the user.
— means that the task was closed by the user. — means that the list of the assigned users (groups) to the task was replenished. The list of the added users (groups) is displayed after the icon.
— means that the list of the assigned users (groups) to the task was replenished. The list of the added users (groups) is displayed after the icon. — means that the list of the assigned users (groups) was decreased. The list of the removed users (groups) is displayed after the icon.
— means that the list of the assigned users (groups) was decreased. The list of the removed users (groups) is displayed after the icon. — means that the task was restored to the "Opened" by the user.
— means that the task was restored to the "Opened" by the user.
The page header always contains the following items, no matter how large the list of comments or the task text is: |
Attachments Manipulations
If a task contains attached files, you can copy them to the "Documents" module right from the task-viewing mode by pressing the  button that appears to the right of the attached file name when you put the mouse cursor over it. This function is available if you have access to the "Documents" module.
button that appears to the right of the attached file name when you put the mouse cursor over it. This function is available if you have access to the "Documents" module.