После того как вы установили систему групповой работы TeamWox, она доступна для локального использования. Для доступа к TeamWox из сети Интернет вам потребуется выделенный белый (статический) IP-адрес. Это постоянный IP-адрес, который выдается вашим интернет-провайдером. В этом случае можно подключаться к системе TeamWox с любого компьютера или мобильного устройства, подключенного к глобальной сети Интернет без каких-либо дополнительных настроек.
Если у вашей компании нет своего публичного IP-адреса, и вы планируете работать с TeamWox удаленно из интернет, то вам придется обратиться к своему интернет-провайдеру с запросом о выделении публичного статического IP-адреса.
Кроме того, если для подключения к Интернету вы используете шлюз (например, ADSL-модем), вам необходимо настроить его дополнительно. Основной задачей обеспечения работы системы TeamWox является настройка проброса портов (Порт Маппинг, Port Mapping).
В данной статье будут рассмотрены:
- настройка удаленного доступа к серверу TeamWox при различных схемах его размещения;
- схема подключения сервера к сети Интернет и инструкции по настройке разных моделей шлюзов:
- ASUS RT-N13 Wireless N Router
- Netgear WNR2000
- ZyXEL P-660RU EE
- D-Link DSL- 500G
- D-Link DSL-500T
- ADSL-модемы Acorp LAN120, 420, 422 и Asus-AAM6010EV (первая версия)
- Asus-AAM6010EV/Z2
Диагностика подключения
Прежде чем продолжить описывать настройку удаленного доступа, произведите диагностику подключения TeamWox к сети Интернет. Для этого авторизуйтесь в системе под пользователем с правами администратора. Затем перейдите во вкладку "Управление" и выберите раздел "Соединение":
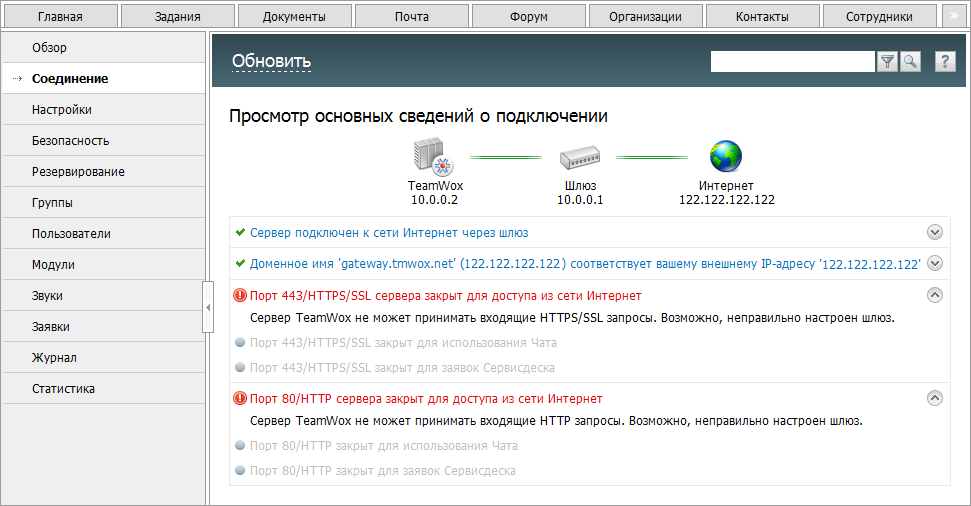
Если запросы из сети Интернет не передаются серверу TeamWox, то на данной странице появится информация о соответствующих ошибках (например, закрытые порты 80 и 443). Если таких ошибок у вас нет, то TeamWox может успешно принимать входящие запросы из сети Интернет, и вам нет необходимости читать дальше данную статью.
Настройка удаленного доступа
Итак, у вас уже есть свой выделенный публичный IP-адрес. В этом случае настройка удаленного доступа будет зависеть от размещения компьютера с установленным сервером TeamWox. Скорее всего у вас одна из следующих ситуаций, когда компьютер расположен:
- у хостинг-провайдера с выделенным публичным IP-адресом;
- в локальной корпоративной сети за firewall с выделенным публичным статическим IP-адресом;
- в локальной корпоративной сети за firewall (точкой доступа в интернет) с выделенным внутренним IP-адресом вида 192.168.х.х.
Рассмотрим настройку удаленного доступа к серверу TeamWox из сети Интернет для каждого описанного случая отдельно. Допустим, TeamWox установлен следующим образом:
| Доменное имя сервера TeamWox: | team.yourcompany.com |
| Полный URL адрес сервера TeamWox: | https://team.yourcompany.com |
| Публичный статический IP-адрес: | 205.134.70.31 |
| Внутренний локальный IP-адрес сервера TeamWox: | 192.168.0.138 |
1. Компьютер с установленным сервером TeamWox расположен у хостинг-провайдера
Сервер TeamWox установлен на компьютере с выделенным публичным IP-адресом 205.134.70.31. В этом случае вам необходимо в DNS серверах провайдера, который обслуживает домен yourcompany.com, прописать специальную DNS запись, которая присвоит выбранному вами домену публичный статический IP адрес сервера TeamWox в сети Интернет (внешний IP-адрес), например:
Далеко не все хостинг-провайдеры предоставляют прямой доступ к своим DNS серверам, поэтому вероятно будет необходимо написать в службу поддержки вашего провайдера письмо с просьбой добавить соответствующую запись в их DNS сервер.
2. Компьютер с установленным сервером TeamWox расположен в локальной сети за firewall с выделенным публичным IP-адресом
Если в вашей корпоративной сети не установлен свой DNS сервер, вам потребуется выполнить действия, описанные выше, то есть необходимо добавить специальную DNS запись в DNS сервер интернет-провайдера.
Если же вашей организации развернут свой сервер DNS, то соответствующую запись необходимо добавить в него.
3. Компьютер с установленным сервером TeamWox расположен в локальной сети за firewall с выделенным внутренним IP-адресом вида 192.168.0.138
В этом случае вам потребуется выполнить следующие действия:
1) Добавить либо в DNS сервер провайдера, либо в собственный DNS сервер специальную DNS-запись вида:
2) На firewall прописать маппинг или переадресацию внешних запросов доменного имени team.yourcompany.com на действительный внутренний локальный IP-адрес компьютера, где установлен сервер TeamWox (192.168.0.138).
Другими словами, когда вы на удаленном компьютере (домашнем) в строке адреса web-броузера набираете url-адрес вашего сервера TeamWox (https://team.yourcompany.com), сначала происходит обращение к DNS-серверу вашего провайдера, который возвращает IP-адрес (205.134.70.31), по которому и происходит соединение с сервером TeamWox.
Т.е. для глобальной сети Интернет, ваш сервер TeamWox, который имеет доменное имя team.yourcompany.com, находится по публичному статическому IP-адресу вашей корпоративной сети (205.134.70.31), но при этом глобальные DNS-сервера, не знают, что в действительности сервер установлен внутри локальной сети и имеет свой внутренний IP-адрес (192.168.0.138).
Входящие запросы на порт 443 (HTTPS) необходимо пробрасывать на нужный компьютер через порт-маппинг. Для этого на шлюзе необходимо прописать конструкцию вида:
Здесь адрес 192.168.0.138:443 - адрес сервера, где установлен TeamWox.
3) Чтобы сотрудники внутри офиса могли заходить в TeamWox по адресу https://team.yourcompany.com напрямую через локальную сеть, обращаясь на внутренний IP-адрес сервера, а не использовать сложные маршруты через интернет и публичные адреса или прокси-серверы, имеет смысл дополнительно прописать на firewall или внутреннем DNS сервере запись вида:
Схема подключения системы групповой работы TeamWox
Обычно в локальной сети существует не меньше одной точки доступа для подключения к сети Интернет и для связи между устройствами сети:
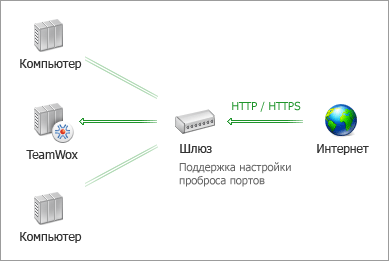
Чтобы переадресовать входящие HTTP/HTTPS запросы к серверу TeamWox, шлюз должен поддерживать настройку проброса портов (маршрутизация, роутинг). Если данная возможность не поддерживается, система групповой работы TeamWox, подключенная к точке доступа, не сможет принимать входящие запросы из сети Интернет.
Внимание! Многие старые модели ADSL-модемов не поддерживают функции настройки проброса портов.
Самым распространенным видом проброса портов, который поддерживается всеми маршрутизаторами, является статический. Для его настройки необходимо на маршрутизаторе указать порты источника, адрес во внутренней сети и порты назначения. Для этого вам необходимо знать внутренний IP-адрес компьютера, где установлен TeamWox.
Если в вашей сети установлен DHCP-сервер, выделяющий IP-адреса, то компьютеру-серверу TeamWox необходимо присвоить постоянный IP-адрес. Иначе при смене IP-адреса компьютера проброс портов не будет работать.
Если на вашем шлюзе установлен межсетевой экран (Firewall), то в его настройках необходимо разрешить порты 80 и 443. Пример такой настройки на модеме ZyXEL P-660H/HW:
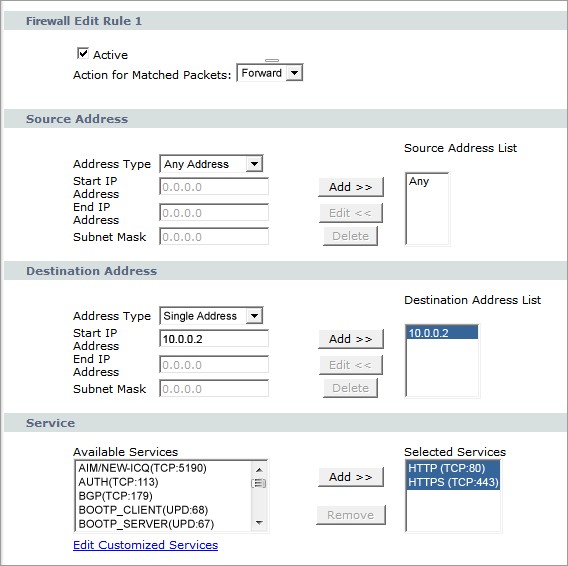
Настройки маршрутизаторов
Рассмотрим несколько моделей устройств, являющихся шлюзами и поддерживающих маршрутизацию с настройкой проброса портов. У каждой из этих моделей существует возможность настройки параметров через веб-интерфейс. Для этого достаточно открыть любой веб-браузер и ввести IP-адрес страницы настроек в качестве адреса.
ASUS RT-N13 Wireless N Router
По умолчанию для доступа к веб-интерфейсу настроек устройства используются следующие данные:
- IP-адрес страницы настроек: http://192.168.1.1
- пользователь: admin
- пароль: admin
Данное устройство представляет из себя многофункциональную точку доступа c поддержкой WiFi-подключения. При подключении через данное устройство, настроенное по умолчанию, доступ из сети Интернет к серверу TeamWox будет закрыт. Чтобы открыть внешний доступ, необходимо настроить "Виртуальный сервер", реализуемый через NAT-сервер точки доступа:

Добавим 2 правила для проброса портов на 80 и 443 порты, при этом в качестве локального IP-адреса необходимо указать IP-адрес компьютера, где установлен сервер TeamWox:
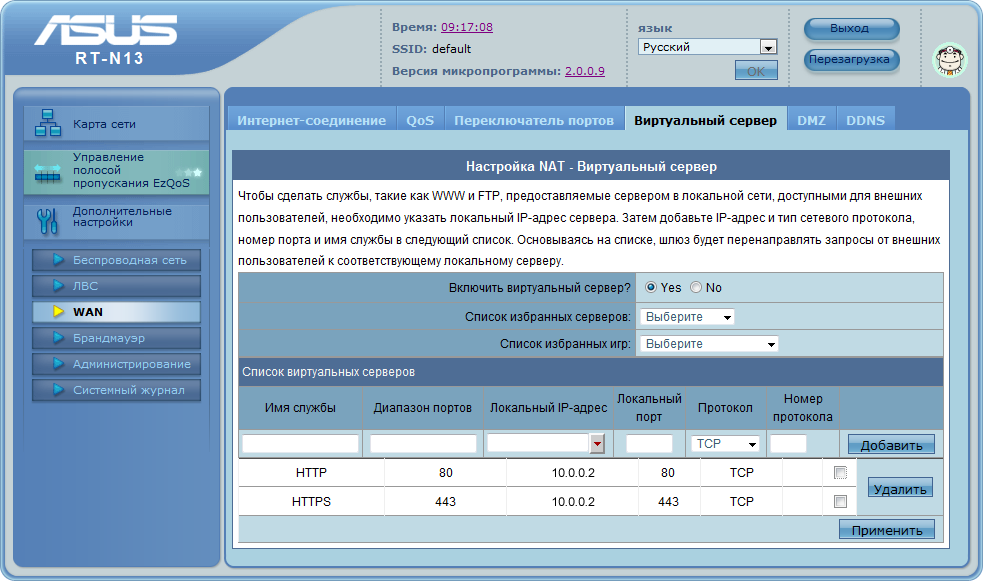
После добавления и применения этих правил к системе групповой работы TeamWox будет открыт доступ из внешней сети Интернет.
Netgear WNR2000
По умолчанию для доступа к веб-интерфейсу настроек устройства используются следующие данные:
- IP-адрес страницы настроек: http://10.0.0.1
- пользователь: admin
- пароль: password
Так же как и предыдущее, данное устройство является многофункциональной точкой доступа. Проброс портов настраивается в разделе "Дополнительные параметры -> Переадресация портов":
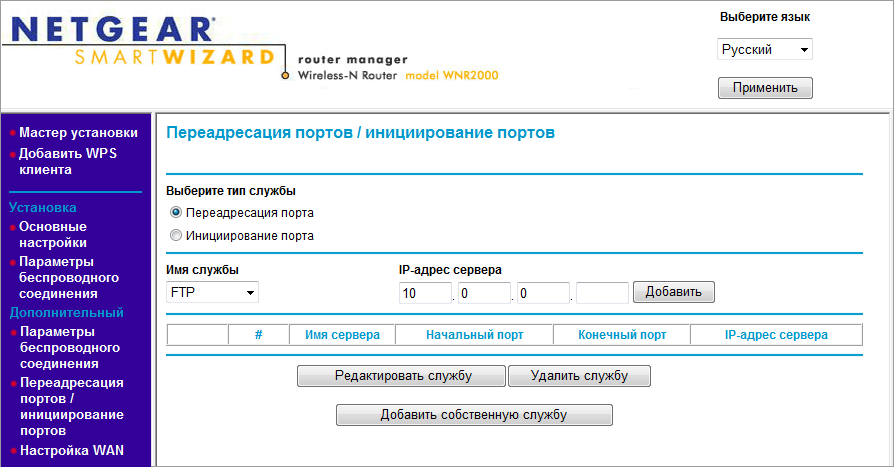
Добавим 2 правила для переадресации портов 80 и 443, при этом в качестве IP-адреса сервера необходимо указать IP-адрес компьютера, где установлен сервер TeamWox:
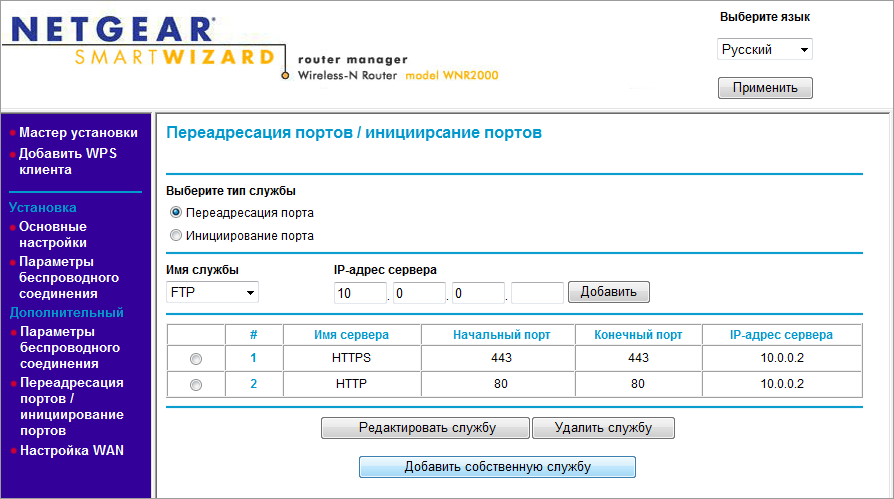
После добавления и применения этих правил к системе групповой работы TeamWox будет открыт доступ из внешней сети Интернет.
ZyXEL P-660RU EE
По умолчанию для доступа к веб-интерфейсу настроек устройства используются следующие данные:
- IP-адрес страницы настроек: http://192.168.1.1
- пользователь: admin
- пароль: 1234
Данное устройство представляет из себя модем ADSL2+ с портами USB и Ethernet. Для настройки проброса портов перейдите в меню "Advanced Setup -> NAT". Выберите режим "SUA Only" и затем "Apply". После этого нажмите "Edit Details", чтобы перейти к редактированию проброса портов:
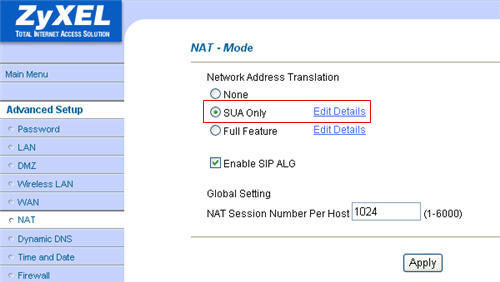
После добавления двух правил для портов 80 и 443 нажмите "Save":
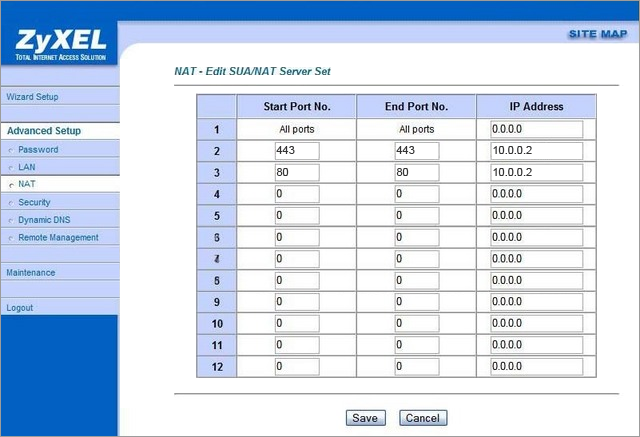
D-Link DSL- 500G
По умолчанию для доступа к веб-интерфейсу настроек устройства используются следующие данные:
- IP-адрес страницы настроек: http://192.168.1.1
- пользователь: admin
- пароль: admin
Данное устройство представляет из себя модем ADSL с подключением к сети Ethernet. Для настройки проброса портов перейдите в меню "Services -> NAT". В поле "NAT options" выберите опцию "NAT rule entry" и удалите правило, установленное по умолчанию. Далее с помощью кнопки "Add" добавьте 2 правила для портов 80 и 443:
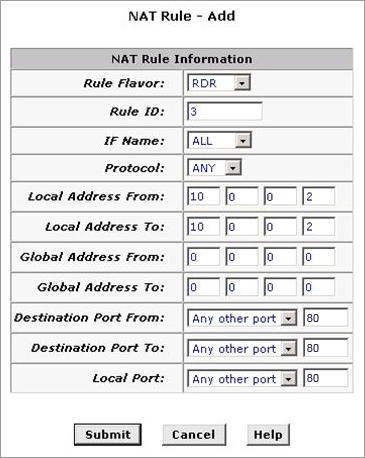
Затем добавьте основное правило для нормальной работы NAT, при этом необходимо указать больший "Rule ID", чем у предыдущих двух правил:
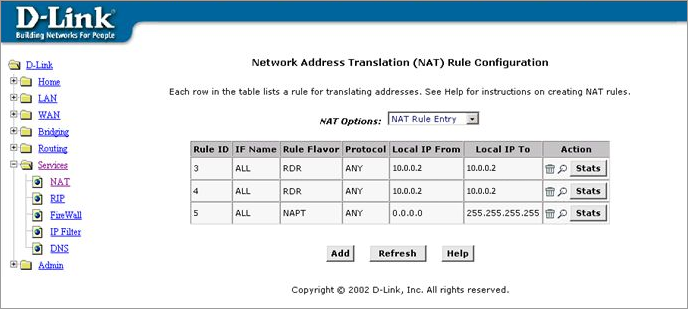
D-Link DSL-500T
По умолчанию для доступа к веб-интерфейсу настроек устройства используются следующие данные:
- IP-адрес страницы настроек: http://192.168.1.1
- пользователь: admin
- пароль: admin
Данное устройство представляет из себя модем ADSL с подключением к Ethernet. Для настройки проброса портов сначала необходимо добавить IP-адрес компьютера, где установлен сервер TeamWox, в список LAN-клиентов модема. Для этого перейдите в меню "Advanced -> LAN Clients". Введите IP-адрес компьютера, где установлен TeamWox, и нажмите "Add":
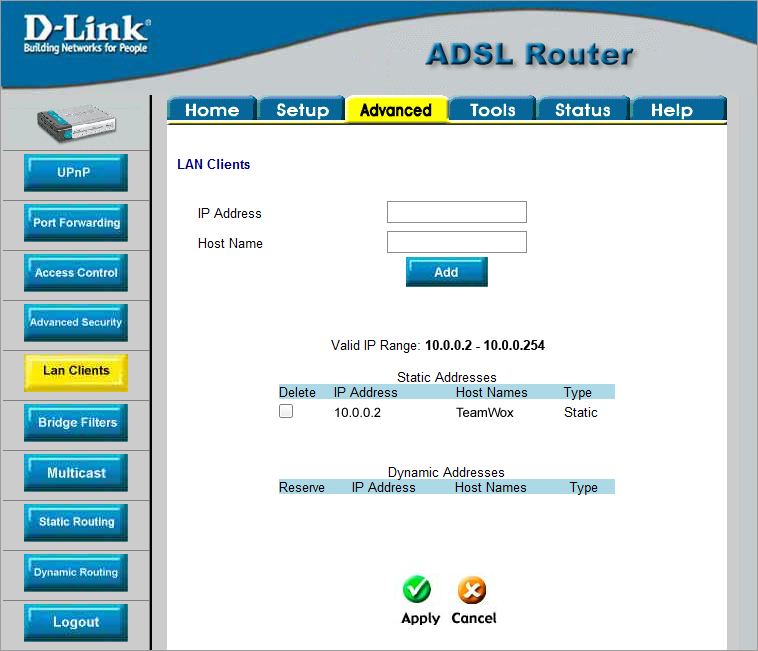
Теперь перейдите в раздел "Advanced -> Port Forwarding":
- Выберите настроенное соединение в поле Connection;
- Выберите установленный в предыдущем пункте IP-адрес в поле "LAN IP";
- Выберите категорию User, добавьте 2 правила для портов 80 и 443 и нажмите "Apply";
- Сохраните настройки с помощью "Tools -> System Commands -> Save All".
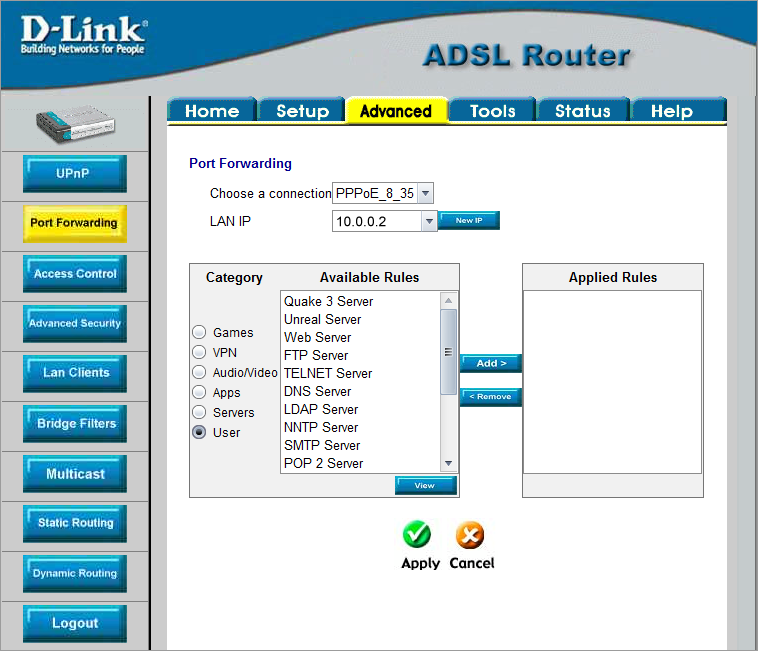
Примечание
Аналогичным образом настраиваются ADSL-модемы Acorp LAN120, 420, 422 и Asus-AAM6010EV (первая версия).
На более функциональных устройствах D-Link все настраивается так же, за исключением того, что вместо страницы "Advanced -> Port Forwarding" используется страница "Advanced -> Virtual Server".
Asus-AAM6010EV/Z2
По умолчанию для доступа к веб-интерфейсу настроек устройства используются следующие данные:
- IP адрес страницы настроек: http://192.168.1.1
- пользователь: admin
- пароль: admin
Данное устройство представляет из себя модем ADSL2/2+ с портами USB и Ethernet. Для настройки проброса портов перейдите в меню "Advanced Setup -> NAT". Заполните поля следующим образом и нажмите ссылку "Virtual Server":
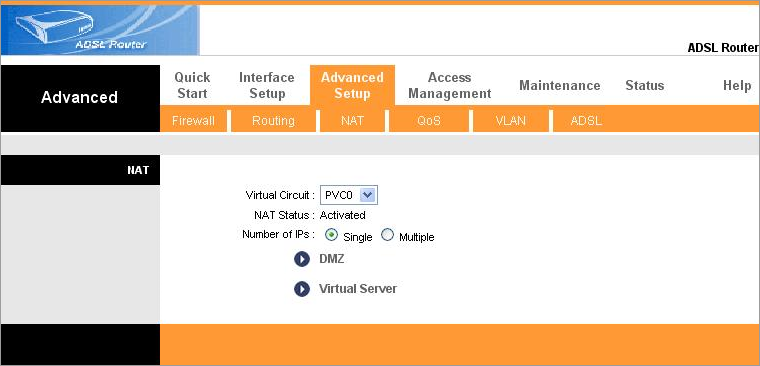
Добавьте 2 правила для портов 80 и 443, для этого заполните поля следующим образом:
- Rule Index – 1,2
- Application – HTTP и HTTPS
- Protocol – TCP
- Start Port Number, End Port Number – 80 для HTTP и 443 для HTTPS
- Local IP address – IP адрес компьютера, где установлена система групповой работы TeamWox
В результате получаем 2 правила:
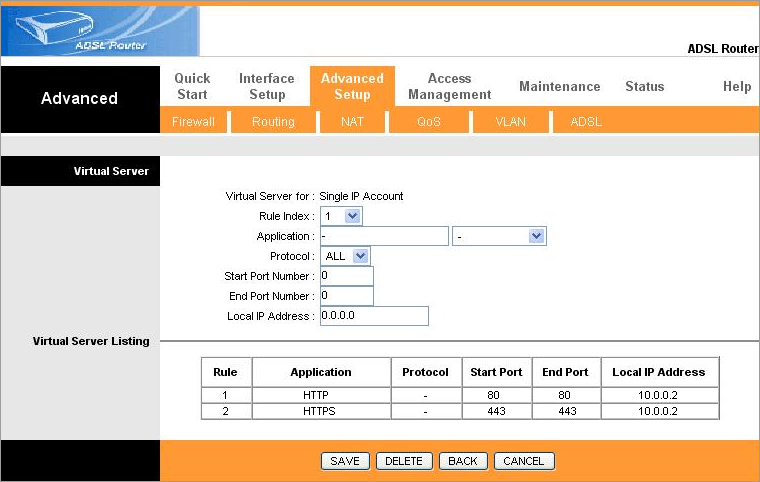
Примечание
Аналогичным образом настраиваются ADSL-модемы HUAWEI. На старых версиях модемов HUAWEI для добавления правил NAT используются меню "Other Setting -> NAT" (для модели HUAWEI SmartAX MT800), "Basic -> NAT -> Redirect" (для модели HUAWEI SmartAX MT880) и "Other Setting -> NAT-> Port Mapping Set" (для модели HUAWEI SmartAX MT880 v2).
Заключение
Данные машрутизаторы могут быть использованы как шлюзы для подключения к сети Интернет из локальной выделенной сети, где установлен сервер TeamWox. Если по каким-либо причинам ваш маршрутизатор не соответствует приведенным выше настройкам, вы можете найти инструкцию по его настройке на сайте http://www.portforward.com.
После того как вы настроили машрутизатор, произведите диагностику подключения системы групповой работы TeamWox к сети Интернет. Для этого необходимо нажать ссылку "Обновить" в меню страницы "Соединение". Если порты 80 и 443 доступны для подключения из сети Интернет, об этом будет написано в соответствующих пунктах:
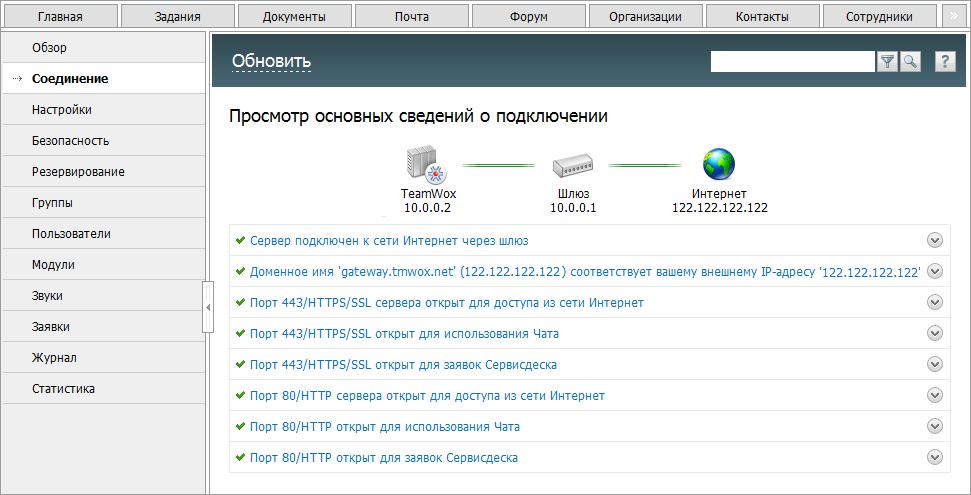
Статьи по теме:
- FAQ
- Инструкция по установке сервера TeamWox
- Как получить легальный SSL сертификат для TeamWox?
- Как ускорить работу TeamWox за счет хранения компонентов на разных дисках
- Установка TeamWox Communicator на ваш компьютер
- Миграция с системы управления заявками OTRS на систему групповой работы TeamWox
- Техсаппорт с применением MetaQuotes TeamViewer
- Справочное руководство TeamWox
- Условия поставки TeamWox
2010.03.08