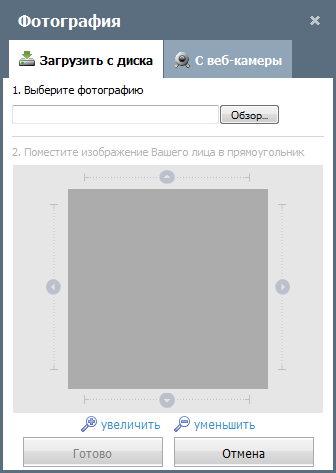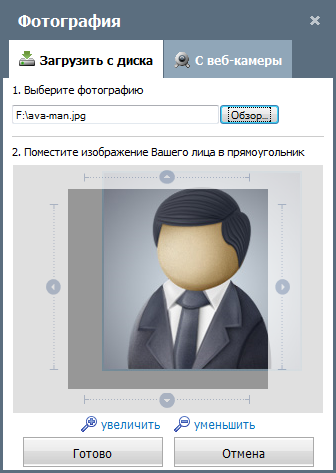- Добро пожаловать
- Главная
- Задания
- Документы
- Почта
- Сервисдеск
- Чат
- Организации
- Контакты
- Форум
- Сотрудники
- Продукты
- Расчеты
- Банк
- Поиск
- Календарь
- Телефония
- Управление
- Группы
- Пользователи
- Коммуникатор
- Контактные данные
- Группы
- История
- Доп. данные
- Права доступа
- Личные данные
- Безопасность
- Виджеты
- Активация
- Статьи
- Резервирование
- Соединение
- Консольные команды
- Экспорт
- Брандмауэр
- Обзор
- Импорт
- Импорт из AD
- Журнал
- Служебные операции
- Модули
- Новости
- Права доступа
- Заявки
- Безопасность
- Настройки
- Звуки
- Статистика
- Обновление
- Проекты
Личные данные
На вкладке "Личные данные" заполняются основные данные о пользователе. Также в окне уже созданного пользователя может быть загружена его фотография.
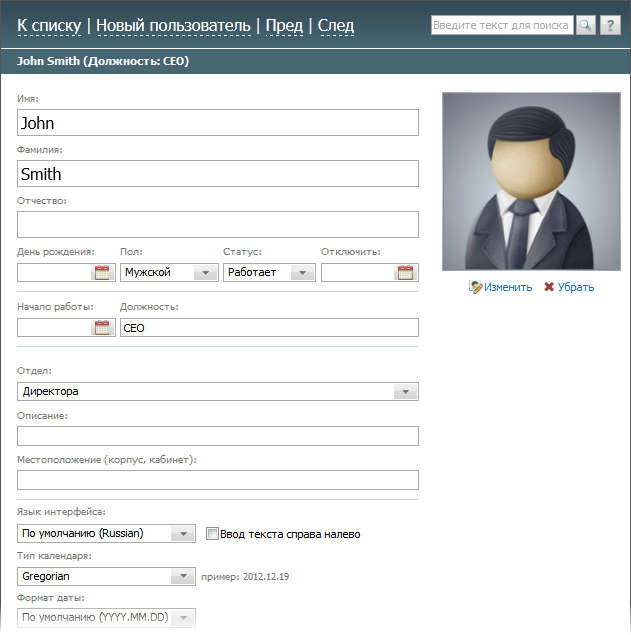
Здесь указывается следующая информация:
- Имя — настоящее имя пользователя.
- Фамилия — настоящая фамилия пользователя.
- Отчество — настоящее отчество пользователя.
- Дата рождения - дата рождения пользователя. Может быть введена вручную с помощью клавиатуры (в формате "ГГГГ.ММ.ДД"), либо выбрана через интерактивный календарь, открывающийся по нажатии на кнопку
 .
. - Пол — мужской или женский пол пользователя.
- Статус — статус пользователя:
- Активный — пользователь работает в системе.
- Зарегистрирован — данный статус предусмотрен для кадрового учета сотрудников компании, которым нет необходимости работать в системе TeamWox. Зарегистрированные пользователи не учитываются при проверке ограничения на количество пользователей в лицензии, они не могут подключаться к системе, однако отображаются в структуре компании. Для таких пользователей можно хранить данные, вести учет выплат и рабочего времени.
- Удален — пользователь удален и не может авторизоваться при помощи данного аккаунта.
- Отключен — пользователь отключен и не может авторизоваться при помощи данного аккаунта.
- Перемещен — пользователь перемещен и не может авторизоваться при помощи данного аккаунта.
- Уволен — пользователь удален и не может авторизоваться при помощи данного аккаунта.
- Отключить — в данном поле можно указать день, в который аккаунт пользователя будет отключен. В указанный день статус пользователя будет изменен на "Отключен" и он больше не сможет авторизоваться в системе.
- Начало работы — дата приема сотрудника на работу. Может быть введена вручную с помощью клавиатуры (в формате "ГГГГ.ММ.ДД"), либо выбрана через интерактивный календарь, открывающийся по нажатии на кнопку
 .
. - Должность — должность сотрудника.
- Отдел — название отдела, в котором работает сотрудник.
- Язык интерфейса — язык интерфейса может быть выбран путем нажатия на кнопку с изображением стрелки вниз в данном поле.
- Разрешить звонки через SIP — разрешить/запретить возможность звонков из TeamWox через софтфон.
- Префикс звонков через SIP — в данном поле можно указать индивидуальный префикс для набора номеров при звонках через софтфон. Данный префикс будет подставляться ко всем номерам. Например, это может быть использовано для совершения международных звонков. Если в данном поле префикс не указан, то будет использован общий, указанный в настройках системы.
- Местонахождение (корпус, кабинет) — расположение рабочего места сотрудника.
- Описание — дополнительные данные о сотруднике.
- Часовой пояс — выбор часового пояса из списка, раскрывающегося по нажатии левой кнопкой мыши на данном поле. Если отметить пункт "Переход на летнее время", система автоматически будет переводить время на летнее и обратно. Данный пункт не активен, если выбрано "Автоматическое определение" часового пояса (устанавливается часовой пояс, выбранный на компьютере пользователя).
- Логин — имя пользователя, под которым данный пользователь заходит в систему TeamWox.
- Новый пароль — пароль пользователя для входа в систему.
- Подтверждение — в данном поле необходимо ввести пароль повторно, для исключения опечаток при наборе.
|
Загрузка фотографии
Для того чтобы загрузить фотографию, необходимо нажать кнопку  Изменить. Фотография может быть как закачена из файла, так и сделана напрямую с веб-камеры.
Изменить. Фотография может быть как закачена из файла, так и сделана напрямую с веб-камеры.
Загрузка фотографии из файла
Загрузка фотографии из файла происходит на вкладке "Загрузить с диска". Она осуществляется в два этапа:
|
|
|---|
На первом шаге необходимо выбрать фотографию нажатием кнопки "Обзор". Появится стандартное окно указания файла. В данном окне необходимо указать файл формата JPG, BMP, GIF, PNG или TIF и нажать кнопку "Открыть". Затем нужно нажать кнопку "Загрузить". После этого вы перейдете ко второму этапу, на котором необходимо с помощью мыши или стрелок установить нужный фрагмент фотографии в квадрате, расположенном по центру. Также с помощью кнопок  и
и  можно увеличить и уменьшить размер фотографии соответственно. После того как фотография будет расположена желаемым образом, следует нажать кнопку "Готово".
можно увеличить и уменьшить размер фотографии соответственно. После того как фотография будет расположена желаемым образом, следует нажать кнопку "Готово".
Загрузка фотографии с веб-камеры
Для загрузки фотографии с помощью веб-камеры вам следует перейти на вкладку "С веб-камеры".
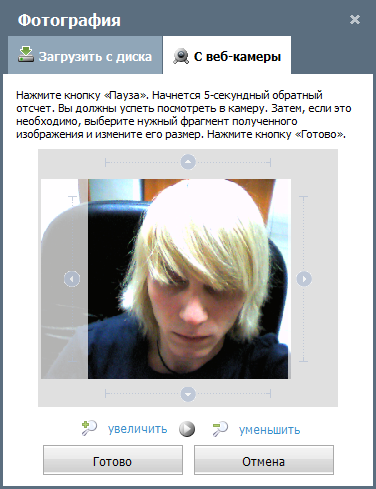
Веб-камера должна быть соответствующим образом установлена на вашем компьютере, иначе данная функция работать не будет. |
После установки камеры в правильном положении следует нажать кнопку  . После нажатия начнется пятисекундный отсчет. За это время вам необходимо успеть посмотреть в камеру. После того как снимок сделан, он появится в окне загрузки фотографий. При необходимости можно выбрать нужный фрагмент фотографии, а также изменить ее размер. Если требуется сделать снимок еще раз, следует нажать кнопку
. После нажатия начнется пятисекундный отсчет. За это время вам необходимо успеть посмотреть в камеру. После того как снимок сделан, он появится в окне загрузки фотографий. При необходимости можно выбрать нужный фрагмент фотографии, а также изменить ее размер. Если требуется сделать снимок еще раз, следует нажать кнопку  и повторить вышеописанную процедуру. Для завершения загрузки необходимо нажать кнопку "Готово". Для отмены загрузки следует нажать кнопку "Отмена".
и повторить вышеописанную процедуру. Для завершения загрузки необходимо нажать кнопку "Готово". Для отмены загрузки следует нажать кнопку "Отмена".
Для того чтобы удалить уже загруженную фотографию, необходимо нажать кнопку  Убрать.
Убрать.