- Добро пожаловать
- Главная
- Задания
- Документы
- Почта
- Сервисдеск
- Чат
- Организации
- Отчеты
- Добавить/изменить
- Автопривязки
- Удалить/восстановить
- Экспорт организаций
- Фильтры
- Импорт организаций
- Список
- Настройка модуля
- Права доступа
- Настройки
- Просмотр
- Виджет организаций
- Контакты
- Форум
- Сотрудники
- Продукты
- Расчеты
- Банк
- Поиск
- Календарь
- Телефония
- Управление
- Проекты
Добавить/изменить организацию
Для добавления новой организации необходимо нажать кнопку "Новая организация", расположенную в верхней части вкладки "Организации". После нажатия вы перемещаетесь в окно занесения информации об организации. Окно редактирования информации об организации выглядит аналогично окну добавления организации. Редактировать информацию об организации можно на вкладке "Правка", которая всегда располагается слева при просмотре организации.
Основная информация
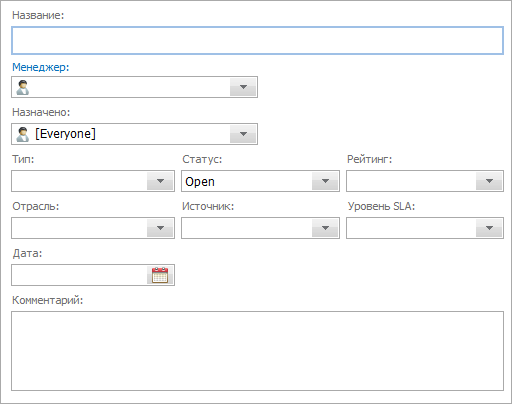
В данном блоке указывается основная информация о организации:
- Название — название организации.
- Статус — статус организации в вашей компании (открыта, закрыта, отклонена, и т.д.).
- Рейтинг — рейтинг (горячий, хороший, слабый).
- Отрасль — название отрасли, в которой работает организация.
- Источник — источник, из которого было узнано об организации.
- Уровень SLA — выбор уровня обслуживания для организации, время в течение которого должны быть обработаны заявки данной организации. Уровни SLA должны быть заранее созданы.
- Дата — дата регистрации компании. Она указывается с помощью интерактивного календаря, открывающегося по нажатии кнопки
 .
. - Комментарий — текстовый комментарий к организации.
Права доступа
В полях "Менеджер" и "Назначено" указываются права доступа на просмотр информации о данной организации. Назначение и тех и других происходит по одинаковой схеме. Для этого необходимо в соответствующем поле нажать на кнопку "Выбрать". После этого появится окно назначения пользователей, работа с которым описана в разделе "Списки назначенных".
Менеджер, а также назначенные сотрудники (кроме случая назначения встроенной группы "Все") будут получать уведомления о новых комментариях в истории организации.
|
Контактная информация
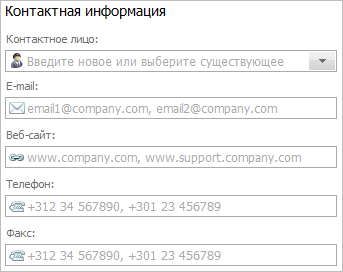
- Контактное лицо — в данном поле указывается контактное лицо организации. Вы можете выбрать один из существующих контактов из соответствующего модуля или же указать новое лицо. Если указать новый контакт, то после сохранения организации он будет добавлен в модуль "Контакты".
- E-mail — адрес электронной почты.
- Веб-сайт — адрес веб-сайта организации.
- Телефон — номер телефона организации.
- Факс — номер факса организации.
Почтовый адрес
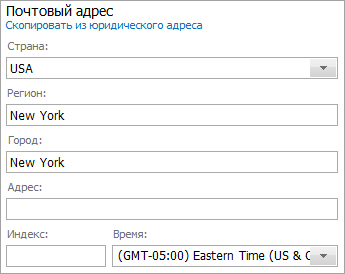
В данном блоке указываются адрес фактического местонахождения офиса организации. Блок содержит следующие поля: "Страна", "Регион", "Город", "Адрес", "Индекс", "Время" (выбирается часовой пояс из выпадающего списка путем нажатия на кнопку  ).
).
Юридический адрес
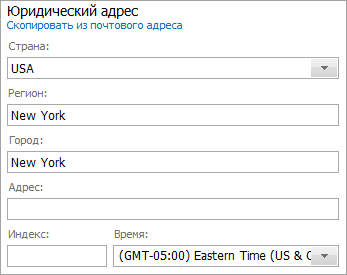
В данном блоке указываются юридические реквизиты организации. Заполняются те же поля, что и для фактического адреса.
Юридический адрес может совпадать с почтовым. В этом случае информацию из одного блока в другой можно перенести нажатием одной кнопки (). |
Расчетная информация
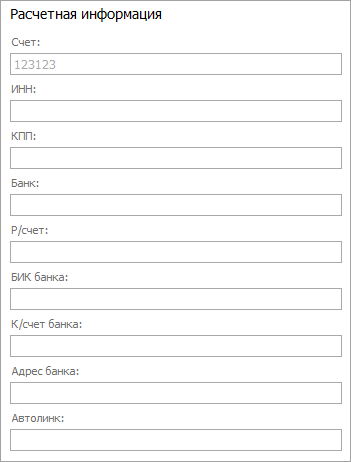
В данном блоке указываются номер счета организации на торговом сервере MetaTrader 4, информация о банке, с которым она работает, и ее расчетный счет.
Поле "Автолинк" используется для привязки транзакций модуля Банк к организациям. |
В настройках модуля можно добавить дополнительные поля для указания информации об организации. Все дополнительные поля будут отображаться под заголовком "Пользовательские поля".
Выпадающий список
Значения некоторых полей можно указать вручную с помощью клавиатуры или выбрать из выпадающего списка, появляющегося при нажатии левой кнопкой мыши на одном из полей. Например, каждый новый статус/рейтинг будет сохранен и в последующем доступен в списке, если после его ввода нажать кнопку "Создать"/"Сохранить", расположенную в нижней части окна создания/редактирования организации.
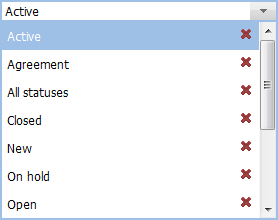
Также можно удалять все ненужные пункты из ниспадающих списков. Для этого необходимо открыть список и нажать кнопку  справа от необходимого пункта.
справа от необходимого пункта.