Просмотр контакта
Чтобы просмотреть информацию о контакте, необходимо нажать левой кнопкой мыши на его названии в списке контактов. По умолчанию страница просмотра открывается на той вкладке, которая была посещена последней.
Справа от названия контакта, указанного в верхней части каждой из нижеперечисленных вкладок, отображается значок "#" и уникальный идентификатор. Это - постоянная ссылка на контакт. Данную ссылку можно скопировать через контекстное меню, а затем вставлять в ваши сообщения.
С помощью кнопки  можно подготовить информацию о контакте для распечатки. После ее нажатия информация будет открыта в режиме предпросмотра. Далее ее можно распечатать стандартными средствами браузера.
можно подготовить информацию о контакте для распечатки. После ее нажатия информация будет открыта в режиме предпросмотра. Далее ее можно распечатать стандартными средствами браузера.
Обзор
На данной вкладке представлена сводная информация о контакте. Сверху указывается название контакта и дата его добавления (справа). Далее в виде списка приводится остальная информация. В нижней части отображается история контакта (комментарии). Чтобы просмотреть комментарий, необходимо нажать левой кнопкой мыши на его названии. Автор комментария и дата его создания отображаются в соответствующих колонках. Также при наличии почты от контакта на данной вкладке отображается соответствующая информация.
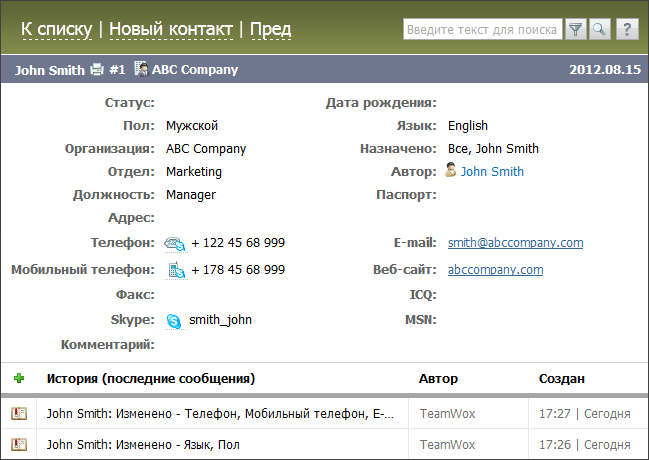
Если нажать на названии компании, расположенном справа от имени контакта,  , вы будете перемещены к просмотру организации в соответствующем модуле.
, вы будете перемещены к просмотру организации в соответствующем модуле.
Здесь также присутствует возможность добавления записей в историю контакта. Для этого необходимо нажать кнопку ![]() , расположенную в заголовке соответствующего блока. После этого будет открыто окно добавления записи в историю контакта:
, расположенную в заголовке соответствующего блока. После этого будет открыто окно добавления записи в историю контакта:
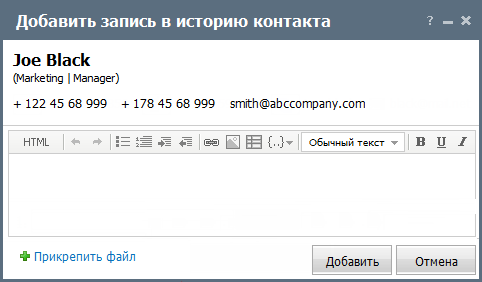
В данном окне достаточно набрать необходимый текст в редакторе сообщений и нажать кнопку "Добавить" или клавиши "Ctrl+Enter".
Правка
Данная вкладка предназначена для редактирования информации о контакте. Естественно, пользователь должен обладать достаточными правами, чтобы сделать это. Для получения соответствующих прав необходимо обратиться к вашему администратору системы TeamWox. Здесь указаны все те же поля, что и при создании нового контакта. При необходимости можно скорректировать любое поле, после чего нажать "Сохранить" для принятия изменений либо "Отмена". При этом вы будете перемещены на предыдущую посещенную вкладку.
История
На данной вкладке отображается история работы с контактом, которая складывается из добавленных тем или иным сотрудником комментариев. Также здесь вы можете добавить и свой комментарий с помощью кнопки "Новый комментарий", расположенной справа над списком и под ним. При нажатии открывается окно редактора сообщений. После создания текста комментария необходимо нажать кнопку "Добавить". Если требуется отменить добавление комментария, необходимо нажать кнопку "Отмена. Справа от даты добавления комментариев отображается значок #. Это - постоянная ссылка на них. Данную ссылку можно скопировать через контекстное меню, а затем вставлять в ваши сообщения.
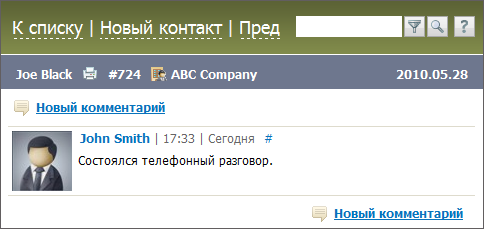
Если сообщение истории содержит прикрепленные файлы, их можно скопировать в модуль "Документы" с помощью кнопки  , появляющейся справа от имени вложения при наведении на него курсора мыши. Данная функция доступна при наличии доступа к модулю "Документы".
, появляющейся справа от имени вложения при наведении на него курсора мыши. Данная функция доступна при наличии доступа к модулю "Документы".
Почта
На данной вкладке отображаются все письма, пришедшие или отправленные на адрес электронной почты данного контакта.
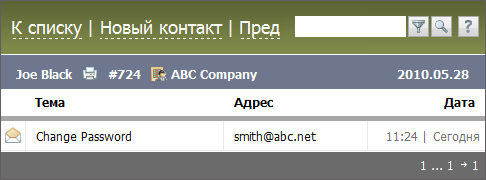
При перемещении по вкладкам над окном с информацией по контакту всегда присутствуют навигационные кнопки:
- К списку — возврат на страницу списка контактов.
- Новый контакт — создание нового контакта.
- След — переключение на следующий по списку контакт.
- Пред — переключение на предыдущий по списку контакт.