- Добро пожаловать
- Главная
- Задания
- Документы
- Почта
- Сервисдеск
- Чат
- Организации
- Отчеты
- Добавить/изменить
- Автопривязки
- Удалить/восстановить
- Экспорт организаций
- Фильтры
- Импорт организаций
- Список
- Настройка модуля
- Права доступа
- Настройки
- Просмотр
- Виджет организаций
- Контакты
- Форум
- Сотрудники
- Продукты
- Расчеты
- Банк
- Поиск
- Календарь
- Телефония
- Управление
- Проекты
Просмотр организации
Чтобы просмотреть информацию об организации, необходимо нажать левой кнопкой мыши на ее названии или логотип в списке организаций. По умолчанию страница просмотра открывается на той вкладке, которая была посещена последней.
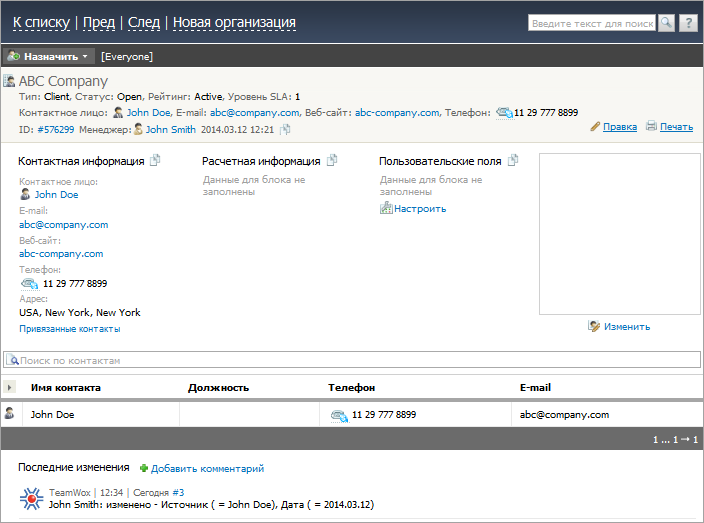
На всех вкладках просмотра организации в верхней части расположены навигационные кнопки:
- К списку — вернуться к просмотру списка организаций.
- Пред — перейти к просмотру предыдущей организации. Кнопка "Пред" отсутствует, если просматриваемая организация является первой в списке.
- След — перейти к просмотру следующей организации. Кнопка "След" отсутствует, если просматриваемая организация является последней в списке.
Помимо кнопок навигации на всех вкладках присутствует строка поиска организации и кнопка вызова справки  .
.
Обзор
На вкладке "Обзор" представлена сводная информация об организации, которую можно разделить на несколько частей.
Информация об организации
Под верхней панелью располагается общая информация об организации: её название, тип, статус, рейтинг, уровень SLA, контактное лицо, e-mail, веб-сайт, телефон, ID, менеджер и дата добавления в систему. Общая информация отображается одинаково на всех вкладках, за исключением раздела "Расчеты".
Название просматриваемой организации всегда остается в шапке страницы, каким бы большим ни был список комментариев. Для быстрого перехода к началу страницы достаточно кликнуть по заголовку. |
Каждая организация имеет автоматически сгенерированый уникальный номер (CID). Он имеет вид #1234. Это - постоянная ссылка на организацию. Её можно скопировать через контекстное меню, а затем вставлять в ваши сообщения.
Чтобы перейти к редактированию информации об организации нажмите кнопку ![]() .
.
С помощью кнопки  можно подготовить информацию для распечатки. После ее нажатия информация будет открыта в режиме предпросмотра. Далее ее можно распечатать стандартными средствами браузера.
можно подготовить информацию для распечатки. После ее нажатия информация будет открыта в режиме предпросмотра. Далее ее можно распечатать стандартными средствами браузера.
После общей информации об организации отображаются блоки "Контактная информация", "Расчетная информация" и "Пользовательские поля".
Для того чтобы загрузить изображение (например, логотип компании), необходимо нажать кнопку  . Изображение может быть закачено из файла или сделано напрямую с веб-камеры.
. Изображение может быть закачено из файла или сделано напрямую с веб-камеры.
Для облегчения переноса данных организации между различными модулями предусмотрена возможность их добавление в буфер обмена. Копирование общей информации осуществляется с помощью кнопки ![]() , расположенной рядом с датой создания организации. Копирование информации отдельных блоков происходит с помощью аналогичных кнопок, располагающихся рядом с названиями.
, расположенной рядом с датой создания организации. Копирование информации отдельных блоков происходит с помощью аналогичных кнопок, располагающихся рядом с названиями.
Контакты организации
Ниже информации об организации расположена таблица, содержащая список контактов. Данные, отображаемые в таблице, можно настроить. Для этого нажмите кнопку  . В появившемся списке отметьте галочкой необходимые колонки и нажмите .
. В появившемся списке отметьте галочкой необходимые колонки и нажмите .
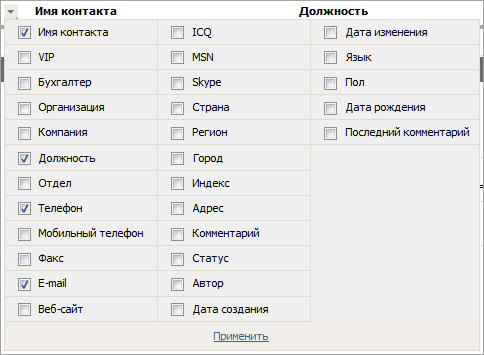
Сверху таблицы находится строка быстрого поиска, с помощью которой имеется возможность быстрого нахождения контакта по его данным.
Список последних изменений
Под списком контактов располагается подраздел "Последние изменения". Здесь отображаются последние комментарии, добавленные сотрудниками, а также записи, созданные системой при изменении параметров организации.
Для добавления нового комментария в историю организации, необходимо нажать кнопку ![]() . Эта кнопка расположена рядом с заголовком.
. Эта кнопка расположена рядом с заголовком.
При нажатии на кнопку откроется вкладка "История".
Помимо названия организации в шапке страницы всегда будут отображаться кнопки доступных действий: |
Правка
Данная вкладка предназначена для редактирования информации об организации. Естественно, пользователь должен обладать достаточными правами, чтобы сделать это. Чтобы получить соответствующие права, необходимо обратиться к вашему администратору системы TeamWox. Здесь указаны все те же поля, что и при создании новой организации. При необходимости можно скорректировать любое поле, после чего нажать "Сохранить" для принятия изменений либо "Отмена". При этом вы будете перемещены на предыдущую посещенную вкладку.
История
На данной вкладке отображается история работы с организацией, которая складывается из комментариев, добавленных сотрудниками, а также записей, создаваемых системой при изменении параметров организации. Также здесь вы можете добавить и свой комментарий с помощью кнопки  Новый комментарий, расположенной справа над списком и под ним. При нажатии открывается окно редактора сообщений. После создания текста комментария необходимо нажать кнопку "Добавить". Если требуется отменить добавление комментария, следует нажать кнопку "Отмена".
Новый комментарий, расположенной справа над списком и под ним. При нажатии открывается окно редактора сообщений. После создания текста комментария необходимо нажать кнопку "Добавить". Если требуется отменить добавление комментария, следует нажать кнопку "Отмена".
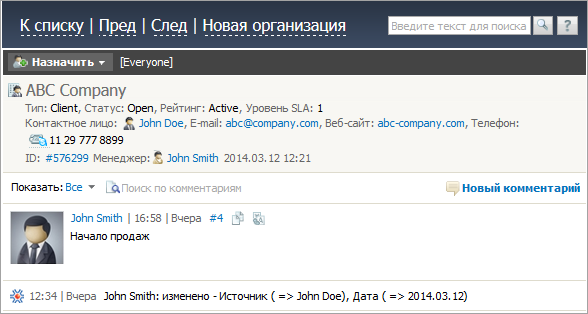
Справа от даты добавления комментариев отображается значок #. Это - постоянная ссылка на них. Данную ссылку можно скопировать через контекстное меню, а затем вставлять в ваши сообщения.
Копирование текста комментария в буфер обмена осуществляется с помощью кнопки ![]() . Для перевода комментария на другие языки используйте кнопку
. Для перевода комментария на другие языки используйте кнопку ![]() .
.
Записи автоматически добавляются в историю организации при ее создании ("Была создана организация") и при редактировании каких-либо полей информации о ней ("Были изменены поля: Комментарий..."). |
Если сообщение истории содержит прикрепленные файлы, их можно скопировать в модуль "Документы" с помощью кнопки  , появляющейся справа от имени вложения при наведении на него курсора мыши. Данная функция доступна при наличии доступа к модулю "Документы".
, появляющейся справа от имени вложения при наведении на него курсора мыши. Данная функция доступна при наличии доступа к модулю "Документы".
Сообщения в историю организации также могут быть добавлены со страницы "Главная", из подсказок с краткой информации на ссылках организаций, а также со страницы обзора организации. Для добавления сообщения со страницы "Главная" и из подсказок необходимо нажать кнопку "Заметка". После этого появится следующее окно:
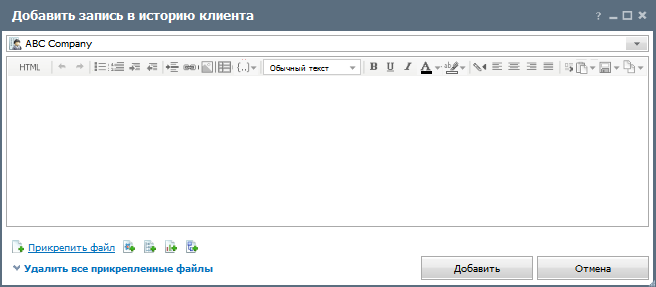
В верхнем поле окна с помощью кнопки  необходимо выбрать организацию. При ее нажатии появится список всех доступных организаций, работа с ним описана в соответствующем разделе. Ниже, в редакторе сообщений, необходимо ввести текст, который необходимо добавить в историю. Для сохранения сообщения необходимо нажать кнопку "Добавить" или сочетание клавиш "Ctrl+Enter".
необходимо выбрать организацию. При ее нажатии появится список всех доступных организаций, работа с ним описана в соответствующем разделе. Ниже, в редакторе сообщений, необходимо ввести текст, который необходимо добавить в историю. Для сохранения сообщения необходимо нажать кнопку "Добавить" или сочетание клавиш "Ctrl+Enter".
При добавлении новых (не автоматических) комментариев в историю организации, ее менеджер, а также назначенные сотрудники будут получать об этом уведомления. |
Для быстрого поиска необходимого комментария предусмотрена возможность сортировки по типу комментария (Все, Пользователей, Системы) и строка быстрого поиска по ним.

Помимо названия организации в шапке страницы всегда будут отображаться:
|
Документы
На данной вкладке отображается список документов и папок, которым была назначена привязка к данной организации при их добавлении или редактировании.
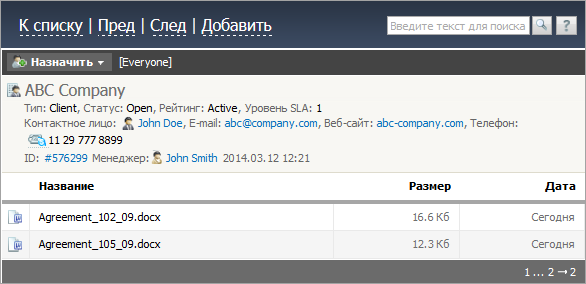
Здесь также присутствует возможность быстрого добавления документа к выбранной организации. Для этого необходимо нажать кнопку "Добавить", расположенную в верхней части вкладки.
Почта
На данной вкладке отображаются все входящие и исходящие письма специально или автоматически привязанные к организации:
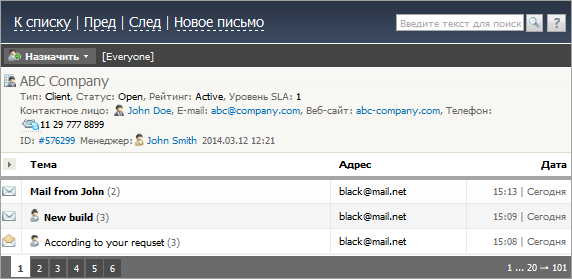
На данной вкладке отображаются только те письма, которые пришли на почтовые ящики, к которым у пользователя есть доступ. Письма, пришедшие на другие ящики, но назначенные пользователю, здесь не показываются. |
Контакты
На данной вкладке отображаются конкретные контактные лица организации. Для добавления нового контакта необходимо нажать кнопку "Новый контакт", расположенную выше списка. При этом вы будете перемещены в модуль "Контакты", на страницу добавления нового контакта:
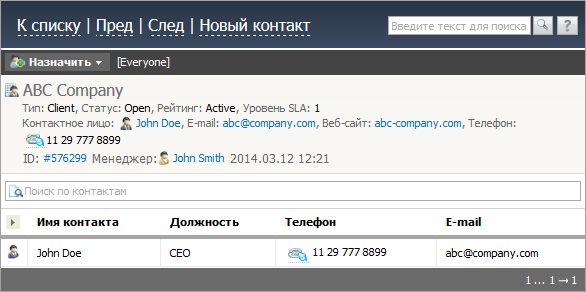
В данном окне отображаются колонки, выбранные при просмотре списка контактов в модуле "Контакты". Соответственно изменения в списке отображаемых колонок в модуле "Контакты" автоматически отразятся и в данном окне.
Строка поиска, находящаяся над таблицей, предназначена для быстрого поиска необходимого контакта по его данным.
Расчеты
Данная вкладка доступна пользователям, только если им разрешен доступ к модулю "Расчеты". Здесь отображается информация о финансовых операциях, связанных с выбранной организацией. Описание данной вкладки приведено в разделе помощи "Интеграция с модулем Организации" к модулю "Расчеты".
Чат
Если у данной организации есть привязанные диалоги в модуле "Чат", они будут отображаться в виде списка на данной вкладке:
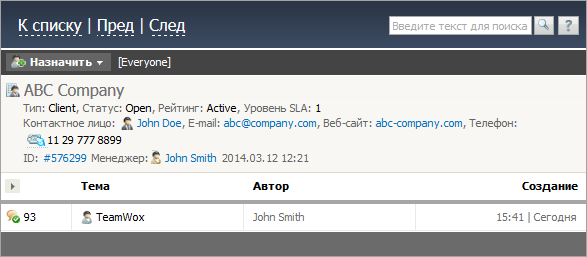
По нажатии на тему диалога будет открыто окно его просмотра.
Сервисдеск
На данной вкладке отображается список заявок, привязанных к выбранной организации.
Вкладки "Контакты", "Почта", "Документы", "Чат", "Расчеты" и "Сервисдеск" будут видны только при наличии прав на соответствующие модули. |
Звонки
В данном разделе отображается информация о входящих и исходящих звонках, которые связанны с организацией или её контактами.
Информация о звонке попадает в список если номер телефона, на который (или с которого) был произведен звонок, указан в блоке "Контактная информация" организации или привязанного к ней контакта.
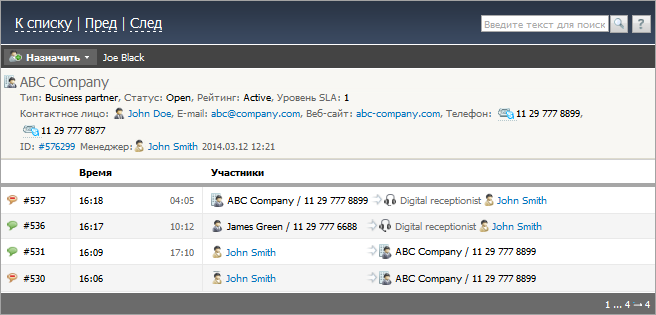
В таблице отображается следующая информация:
- Состояние звонка.
- Уникальный ID звонка. В системе (указан после символа "#").
- Время, в которое был осуществлен звонок.
- Продолжительность звонка.
- Участники звонка и телефонный номер организации (контакта).