- Добро пожаловать
- Главная
- Задания
- Документы
- Почта
- Назначенные
- Удалить ящик
- Фильтры
- Список писем
- Создать/изменить ящик
- Создать письмо
- Права доступа
- Ответить/переслать
- Отчеты
- Фильтр
- Работа со спамом
- Просмотр писем
- Виджеты почты
- Сервисдеск
- Чат
- Организации
- Контакты
- Форум
- Сотрудники
- Продукты
- Расчеты
- Банк
- Поиск
- Календарь
- Телефония
- Управление
- Проекты
Просмотр писем
Для того чтобы перейти к просмотру письма, необходимо нажать на его тему. При нажатии появляется окно просмотра письма, показанное на рисунке:
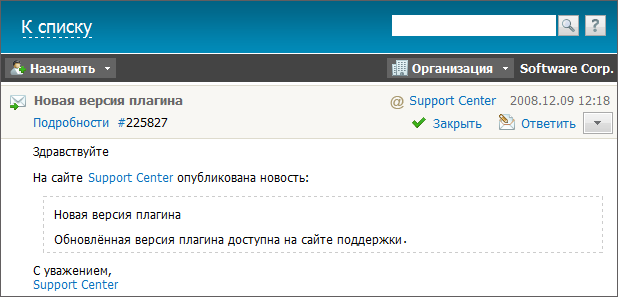
Письмо можно условно разделить на две части: непосредственно письмо и вложения.
Письмо
Назначение
Под кнопкой "К списку" расположена кнопка  . С помощью данной кнопки можно назначить письмо в работу другому сотруднику. При нажатии появляется окно назначения пользователей, работа с которым описывается в разделе Описание интерфейса -> Списки назначенных. После того как письмо было назначено, оно помечается значком
. С помощью данной кнопки можно назначить письмо в работу другому сотруднику. При нажатии появляется окно назначения пользователей, работа с которым описывается в разделе Описание интерфейса -> Списки назначенных. После того как письмо было назначено, оно помечается значком ![]() перед темой.
перед темой.
Тема
Ниже отображается тема переписки, при нажатии на которую все тело письма скрывается до повторного нажатия. Данная функция предусмотрена для случаев, когда переписка имеет большой размер, большое количество сообщений, чтобы всегда иметь под рукой всю переписку, но в то же время удобно по ней перемещаться. Значком ![]() обозначаются входящие письма, значком
обозначаются входящие письма, значком ![]() - исходящие.
- исходящие.
Привязка к организации
Справа на том же уровне расположена кнопка  . При ее нажатии появляется окно назначения организаций, работа с которым описана в разделе Описание интерфейса -> Списки назначенных. Данная функция предназначена для привязки письма к конкретной организации. В последующем это может быть использовано для формирования фильтра писем от конкретной организации или от организаций вообще. После того как письмо было привязано к организации, справа от кнопки "Организация" будет указано название организации, а в поле "Адрес" в списке писем будет указана специальная иконка
. При ее нажатии появляется окно назначения организаций, работа с которым описана в разделе Описание интерфейса -> Списки назначенных. Данная функция предназначена для привязки письма к конкретной организации. В последующем это может быть использовано для формирования фильтра писем от конкретной организации или от организаций вообще. После того как письмо было привязано к организации, справа от кнопки "Организация" будет указано название организации, а в поле "Адрес" в списке писем будет указана специальная иконка ![]() и название организации. Привязка к организации будет действовать только для данного письма (цепочки).
и название организации. Привязка к организации будет действовать только для данного письма (цепочки).
В системе TeamWox работает автоматическая привязка писем к организациям по адресу электронной почты. |
Подробности
Под темой письма расположена кнопка "Подробности". При нажатии появляется окно "Подробная информация о письме", изображенное на рисунке:
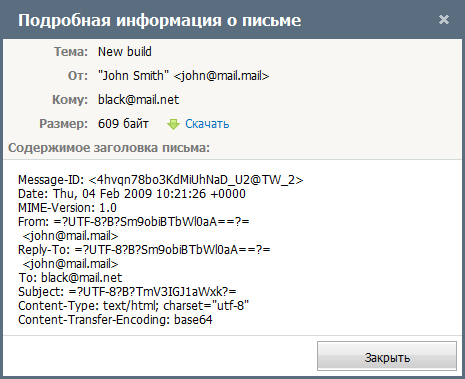
В данном окне отображаются тема письма, от кого оно, кому, размер и текст заголовка письма. Также присутствует кнопка ![]() Скачать, нажатием на которую можно скачать письмо на свой компьютер в формате *.eml.
Скачать, нажатием на которую можно скачать письмо на свой компьютер в формате *.eml.
Действия
При нажатии кнопки  Ответить в нижней части окна появится окно редактора сообщений, в котором уже будет вставлено тело исходного письма. После создания тела письма необходимо нажать "Отправить" для отправки, либо "Отмена" для закрытия окна редактора сообщений. При нажатии "Сохранить", письмо будет сохранено в черновиках. Также у кнопки "Отправить" появляется дополнительная функция - "Отправить и закрыть".
Ответить в нижней части окна появится окно редактора сообщений, в котором уже будет вставлено тело исходного письма. После создания тела письма необходимо нажать "Отправить" для отправки, либо "Отмена" для закрытия окна редактора сообщений. При нажатии "Сохранить", письмо будет сохранено в черновиках. Также у кнопки "Отправить" появляется дополнительная функция - "Отправить и закрыть".
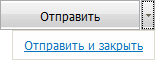
После нажатия данной кнопки письмо будет отправлено и закрыто (перемещено в соответствующий раздел "Закрытые"). Эта функция в данном случае может быть полезна, если заранее известно, что это письмо - последнее в переписке.
Более подробная информация по функции ответа на письмо приведена в разделе Ответить/Переслать. |
При нажатии кнопки ![]() Закрыть письмо будет перемещено в фильтр "Закрытые". Идеологически закрывается завершенная переписка, так же как выполненное задание, к которому не требуется больше возвращаться. При этом переписка не теряется и в то же время отделена от актуальной.
Закрыть письмо будет перемещено в фильтр "Закрытые". Идеологически закрывается завершенная переписка, так же как выполненное задание, к которому не требуется больше возвращаться. При этом переписка не теряется и в то же время отделена от актуальной.
При просмотре письма, созданного вами, вместо кнопки "Закрыть" появляется кнопка |
ID
Символ # - это постоянная ссылка на письмо. При помощи соответствующей команды контекстного меню ее можно скопировать и затем вставлять в другие сообщения. Справа от ссылки указывается уникальный идентификатор, автоматически присваиваемый каждому письму. По данным идентификаторам можно осуществлять поиск писем. Для этого в строке поиска необходимо ввести его вместе с символом "#". Например, #225827. Поиск по идентификаторам можно осуществлять только находясь в модуле "Почта".
Привязка к проекту
Письма, привязанные к проекту, обозначаются иконкой ![]() и ссылкой на проект. Текст ссылки совпадает с названием проекта.
и ссылкой на проект. Текст ссылки совпадает с названием проекта.
Расширенные действия
При нажатии кнопки  , расположенной справа от кнопки "Ответить" появляется расширенный список возможных действий: "Ответить", "Переслать", "Добавить в контакты", "Кодировка", "Закрыть".
, расположенной справа от кнопки "Ответить" появляется расширенный список возможных действий: "Ответить", "Переслать", "Добавить в контакты", "Кодировка", "Закрыть".
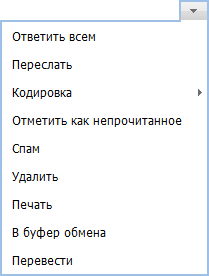
- При нажатии кнопки "Ответить всем" создается новое письмо, где в качестве адресатов добавляются все почтовые ящики из полей "Копия" и "Скрытая" исходного письма.
- При нажатии кнопки "Переслать" открывается окно пересылки письма, в котором необходимо заполнить лишь поле "Кому" (ввести адрес электронной почты). Ниже в редакторе сообщений открывается точная копия письма, которое необходимо переслать. Здесь кнопка "Отправить" также приобретает дополнительную функцию "Отправить и закрыть". В данном случае это может быть полезно, если письмо пришло не по адресу.
- При нажатии кнопки "Добавить в контакты", адрес отправителя письма будет добавлен в список контактов. Откроется окно добавления контакта.
- С помощью кнопки "Кодировка" можно переключаться между различными кодировками. При нажатии появляется список возможных вариантов: "Автовыбор" (выбор нужной кодировки произойдет автоматически), KOI8-R, KOI8-U, Windows-1251, Windows-1252, Windows-1255, UTF-8.
- Чтобы не забыть о прочитанном письме, нажмите кнопку "Отметить как непрочитанное", и оно будет отображаться в списке как новое — жирным шрифтом.
- Кнопка "Спам" предназначена для помещения письма в одноименный фильтр. Работа со спамом описана в отдельном разделе.
- С помощью кнопки "Печать" можно специально подготовить письмо для печати. При нажатии тело письма открывается в новой вкладке и может быть распечатано стандартными средствами браузера.
- При помощи команды "В буфер обмена" можно поместить выбранное письмо в буфер обмена для последующей вставки его содержимого в другое письмо, задание, заявку, комментарий и т.д.
- Кнопка "Перевести" позволяет перевести текст письма при помощи сервиса Google Translate, интегрированного в TeamWox.
Ниже расположено само тело письма.
Для того чтобы вернуться к списку писем необходимо нажать кнопку "К списку", расположенную в верхней части окна просмотра письма.
Если вы находитесь в просмотре ветки писем, то в расширенном списке возможностей появляется дополнительная кнопка "Отсоединить".
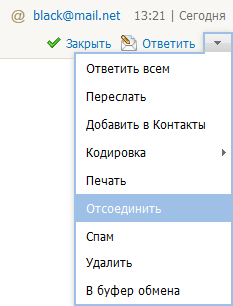
С помощью кнопки "Отсоединить" можно удалить письмо из цепочки. После нажатия письмо будет перемещено в список писем. Также оно будет помечено как непрочитанное, как и ветка, из которой оно было удалено.
Ответить на приглашение
Для писем-приглашений к участию в мероприятиях имеется возможность быстрого ответа.
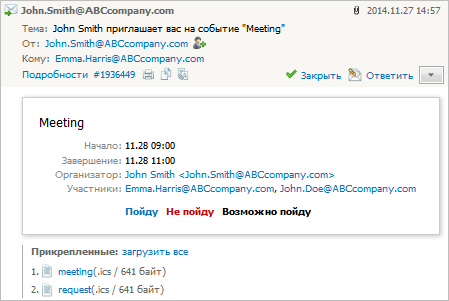
Сообщить свое решение можно, нажав на одну из трех кнопок: "Пойду", "Не пойду" или "Возможно пойду".
При нажатии на кнопки "Пойду" или "Возможно пойду" событие автоматически добавляется в календарь пользователя "Приглашения", а на e-mail инициатора мероприятия отправляется письмо с ответом.
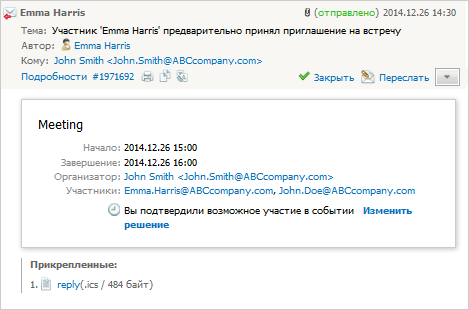
Для того чтобы поменять решение об участии в мероприятии, необходимо нажать на "Изменить решение".
Журнал работы с письмом
При изменении списка сотрудников, назначенных на письмо, а также при перемещении письма между фильтрами, в нем появляются соответствующие записи:

Такие записи отображаются после текста письма. В них указывается имя сотрудника, совершившего то или иное действие, а также дата, когда это действие было совершено.
Работа с вложениями
Если письмо содержит прикрепленные файлы, их можно прямо из режима просмотра скопировать в модуль "Документы" с помощью кнопки  , появляющейся справа от имени вложения при наведении на него курсора мыши. Данная функция доступна при наличии доступа к модулю "Документы".
, появляющейся справа от имени вложения при наведении на него курсора мыши. Данная функция доступна при наличии доступа к модулю "Документы".
