- Добро пожаловать
- Главная
- Задания
- Документы
- Почта
- Назначенные
- Удалить ящик
- Фильтры
- Список писем
- Создать/изменить ящик
- Создать письмо
- Права доступа
- Ответить/переслать
- Отчеты
- Фильтр
- Работа со спамом
- Просмотр писем
- Виджеты почты
- Сервисдеск
- Чат
- Организации
- Контакты
- Форум
- Сотрудники
- Продукты
- Расчеты
- Банк
- Поиск
- Календарь
- Телефония
- Управление
- Проекты
Отчеты
Отчеты предназначены для мониторинга активности электронной переписки в системе TeamWox. Переход на страницу отчетов происходит по нажатии кнопки "Отчеты", расположенной в верхней части вкладки "Почта". После нажатия слева появляется список всех доступных отчетов:
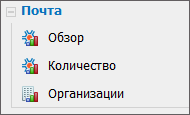
Обзор
Сводный отчет показывает статистику по всем заведенным в системе TeamWox почтовым ящикам в виде таблицы:
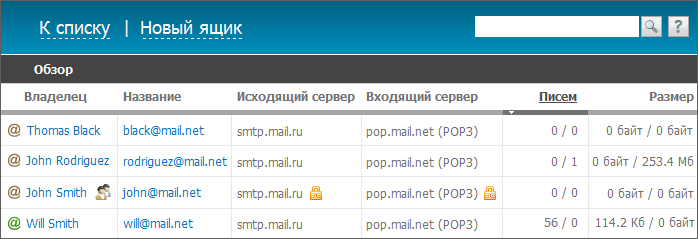
Отчет содержит следующие поля:
Владелец
Владелец — пользователь, который создал данный почтовый ящик. Если справа от имени владельца присутствует значок ![]() , это означает, что к данному почтовому ящику имеют доступ и другие пользователи системы. По нажатии на имя владельца вы будете перемещены на страницу просмотра информации о сотруднике в модуле "Сотрудники". Если задержать курсор мыши на имени владельца, появится всплывающая подсказка с краткой информацией о нем:
, это означает, что к данному почтовому ящику имеют доступ и другие пользователи системы. По нажатии на имя владельца вы будете перемещены на страницу просмотра информации о сотруднике в модуле "Сотрудники". Если задержать курсор мыши на имени владельца, появится всплывающая подсказка с краткой информацией о нем:

Название
Название — адрес почтового ящика. При наведении на него курсора мыши появляется название почтового ящика.
Если вы обладаете правом на администрирование всех почтовых ящиков, то при наведении курсора мыши на одну из строк таблицы в конце поля "Название" появится кнопка |
При нажатии левой кнопкой мыши на адресе почтового ящика вы будете перемещены к просмотру отдельного отчета по нему.
Исходящий сервер
Исходящий сервер — адрес сервера исходящей почты. Для ящиков "Gmail" также указывается номер порта (адрес:номер порта). Если в данном поле присутствует значок ![]() , это значит что данный почтовый ящик соединяется с сервером почты по защищенному соединению SSL.
, это значит что данный почтовый ящик соединяется с сервером почты по защищенному соединению SSL.
Входящий сервер
Входящий сервер — адрес сервера входящей почты. Для ящиков "Gmail" также указывается номер порта (адрес:номер порта). Если в данном поле присутствует значок ![]() , это значит что данный почтовый ящик соединяется с сервером почты по защищенному соединению SSL.
, это значит что данный почтовый ящик соединяется с сервером почты по защищенному соединению SSL.
Сообщений
Сообщений — количество сообщений. Первое число - количество входящих сообщений, второе - количество исходящих.
Размер
Размер — размер всех исходящих и входящий сообщений, содержащихся в почтовом ящике.
Таблица может быть отсортирована по любому из полей. Для сортировки необходимо нажать левой кнопкой мыши на названии нужного столбца. |
С помощью кнопки "К списку" можно вернуться к просмотру списка писем. При нажатии кнопки "Новый ящик" откроется окно создания нового почтового ящика.
Количество
Отчет "Общее количество" отображает количество входящих и исходящих писем суммарно по всем почтовым ящикам, заведенным в системе TeamWox, в виде графика:
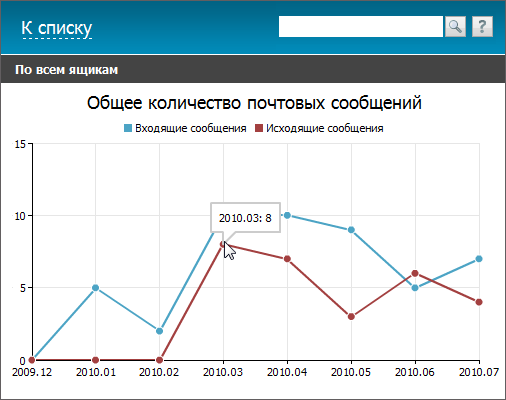
При наведении курсора мыши на линии графика показываются подсказки о количестве писем.
С помощью кнопки "К списку" вы можете вернуться к просмотру списка писем.
Организации
Отчет по организациям показывает общее количество входящих и исходящих сообщений, специально или автоматически привязанных к организациям, занесенным в соответствующий модуль системы TeamWox.
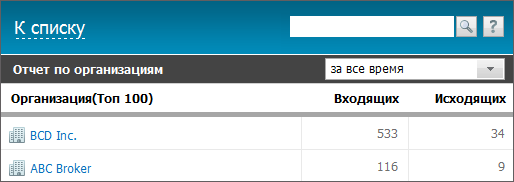
Только первые 100 организаций по количеству писем отображаются в списке. При нажатии на названии организации в таблице вы будете перемещены на страницу просмотра организации в соответствующем модуле.
Существует возможность выбора периода для построения отчета по организациям. Для этого необходимо в правом верхнем углу нажать левой кнопкой мыши на поле выбора периода и указать нужный в появившемся списке:
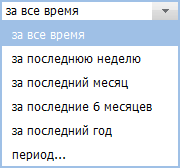
При выборе варианта "период..." в заголовке отчета появятся дополнительные поля, где можно указать собственный период для построения отчета:

Период можно указать вручную или с помощью интерактивного календаря, открывающегося при нажатии кнопки ![]() . После указания начальной и конечной дат необходимо нажать кнопку
. После указания начальной и конечной дат необходимо нажать кнопку  .
.
С помощью кнопки "К списку" вы можете вернуться к просмотру списка писем.
Отчет по почтовому ящику
Для просмотра отчета по отдельному почтовому ящику, необходимо щелкнуть левой кнопкой мыши на его названии в отчете "Обзор". Отчет по почтовому ящику состоит из нескольких частей.
Количество писем без ответа
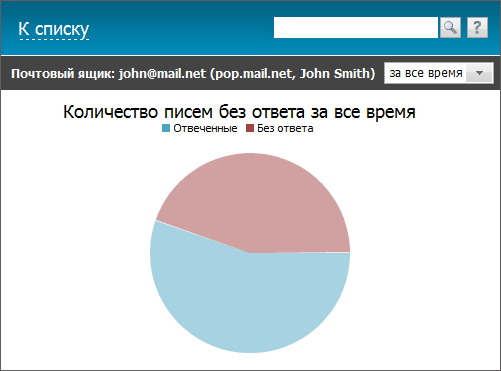
В данной части отображается круговая диаграмма по количеству входящих писем, на которые были написаны ответы, и количеству писем, оставшихся неотвеченными.
Количество ответов по пользователям
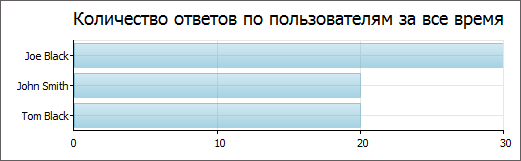
В данном блоке отображается диаграмма по количеству ответов, написанных пользователями с данного ящика.
Среднее время ответа по пользователям
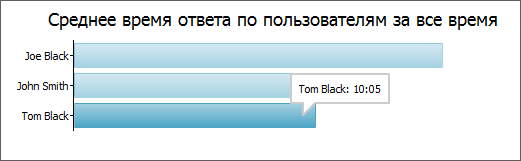
Здесь отображается среднее время ответа сотрудника на письмо, пришедшее на выбранный почтовый ящик.
Общее количество почтовых сообщений
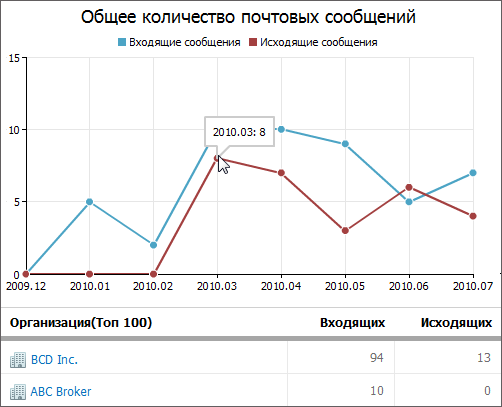
Здесь показывается общее количество входящих и исходящих сообщений в выбранном почтовом ящике. При наведении курсора мыши на линии графика показываются подсказки о количестве писем.
Если с данного почтового ящика велась переписка специально или автоматически привязанная к организациям, зарегистрированным в соответствующем модуле TeamWox, под графиком будет показана таблица с количеством входящих и исходящих сообщений по каждой организации. При нажатии на названии организации в таблице вы будете перемещены на страницу просмотра организации.
|
При нажатии кнопки "К списку" вы будете перемещены назад к просмотру "Сводного отчета".
Существует возможность выбора периода для построения индивидуального отчета. Для этого необходимо в правом верхнем углу нажать левой кнопкой мыши на поле выбора периода и указать нужный в появившемся списке:
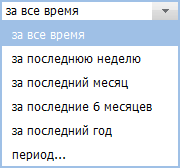
При выборе варианта "период..." в заголовке отчета появятся дополнительные поля, где можно указать собственный период для построения отчета:

Период можно указать вручную или с помощью интерактивного календаря, открывающегося при нажатии кнопки ![]() . После указания начальной и конечной дат необходимо нажать кнопку
. После указания начальной и конечной дат необходимо нажать кнопку  .
.
|
← Виджеты почты
Фильтр →
|
 . При нажатии на нее вы будете перемещены к
. При нажатии на нее вы будете перемещены к