- Welcome
- Home
- Tasks
- Documents
- Assigned
- Delete Mailbox
- Filters
- Email List
- Create/Edit Mailbox
- Create Mail
- Permissions
- Reply/Forward
- Reports
- Service
- Working with Spam
- View Mail
- E-Mail Widgets
- Service Desk
- Chat
- Organizations
- Contacts
- Board
- Team
- Products
- Accounting
- E-Bank
- Search
- Calendar
- Telephony
- Administration
- Projects
Reports
The reports are intended for monitoring the electronic messaging in TeamWox system. You can go to the reports page by pressing the "Reports" button located at the top of the "E-Mail" tab. Once it has been pressed, the list of all available reports appears in the left part of the window:
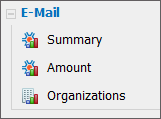
Summary
The summary report displays the statistics for all mailboxes created in TeamWox, in form of a table:
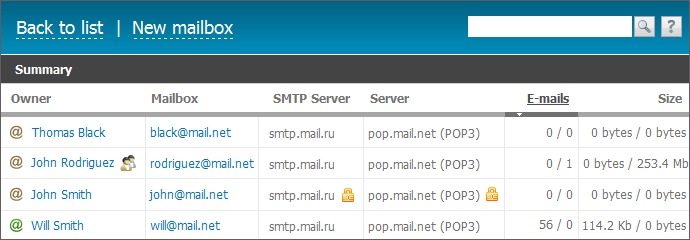
The report contains the following fields:
Owner
Owner is the user that created the mailbox. If the ![]() icon appears to the right of the owner's name, it means that this mailbox is available to some other TeamWox users. If you press the owner's name, you will be passed to the window of viewing information about this employee in the "Team" module. If you keep the cursor of your mouse over the name of the owner for a while, the pop-up window containing brief information about him/her will appear:
icon appears to the right of the owner's name, it means that this mailbox is available to some other TeamWox users. If you press the owner's name, you will be passed to the window of viewing information about this employee in the "Team" module. If you keep the cursor of your mouse over the name of the owner for a while, the pop-up window containing brief information about him/her will appear:
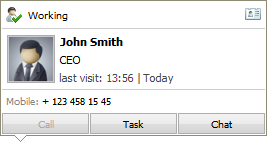
Mailbox
It is the mailbox address. The pop-up help containing the mailbox name will appear as soon as you put the cursor of your mouse over it.
If you have the permission to administer all mailboxes, the |
If you press with the left button of your mouse on a mailbox address, you will be passed to viewing an individual report by that mailbox.
SMTP Server
SMTP Server is the address of the outgoing mail server. For "Gmail" mailboxes, the port number is specified (address:port number) as well. If this field contains the ![]() icon, it means that the mailbox is connected to the server via SSL.
icon, it means that the mailbox is connected to the server via SSL.
Server
Server is the address of the incoming mail server. For "Gmail" mailboxes, the port number is specified (address:port number), as well. If this field contains the ![]() icon, it means that the mailbox is connected to the server via SSL.
icon, it means that the mailbox is connected to the server via SSL.
Messages
Messages is the number of messages. The first number is the amount of incoming messages, the second one is the amount of outgoing messages.
Size
Size - the size of all outgoing and incoming messages that exist in the mailbox.
The data in the table can be sorted by any field. To do it, press with the left button of your mouse on the name of the necessary column. |
You can return to the viewing of mail list by pressing the "Back to list" button. The window of creating a new mailbox will be opened if you press the "New mailbox" button.
Amount
The "Total amount" report displays the total number of incoming and outgoing mails for all mailboxes created in TeamWox, in form of a chart:
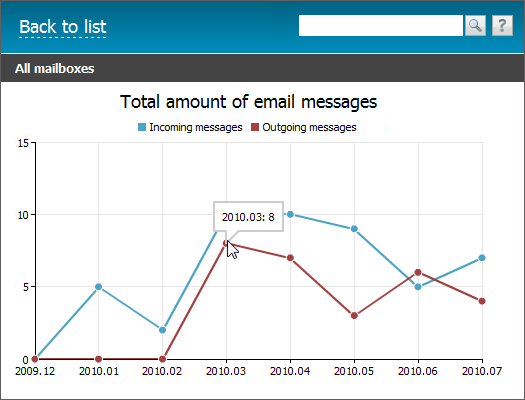
The pop-up help containing the number of mails will be shown, if you put the cursor of your mouse over a chart line.
You can return to the viewing of mail list by pressing the "Back to list" button.
Organizations
The organizations report displays the total amount of incoming and outgoing mails specially or automatically assigned to the organizations registered in the corresponding module of TeamWox.
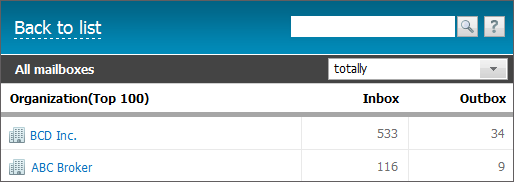
Only the first 100 organizations by the number of messages are displayed in the list. If you press with the left button of your mouse on an organization's name in the table, you will be transferred to the window of viewing this organization in the corresponding module.
The possibility of choosing the period of an organization report is provided. To do it, you should press with the left button of your mouse on the period-choosing field and specify the necessary one in the pop-up list that appears:
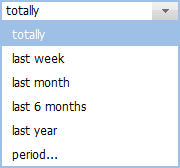
If the "period..." variant is chosen, the additional fields appear in the report title of a report, where one can choose a custom period for report generation:

A period can be specified either manually or using the interactive calendar, that is opened by pressing the ![]() button. Once the beginning and ending dates are specified, one should press the
button. Once the beginning and ending dates are specified, one should press the  button.
button.
You can return to the viewing of mail list by pressing the "Back to list" button.
Report by a Mailbox
To view the report by a specific mailbox, one should click with the left mouse button on its name in the "Summary" report. The report by a mailbox consists of several parts.
Number of Letters without Reply
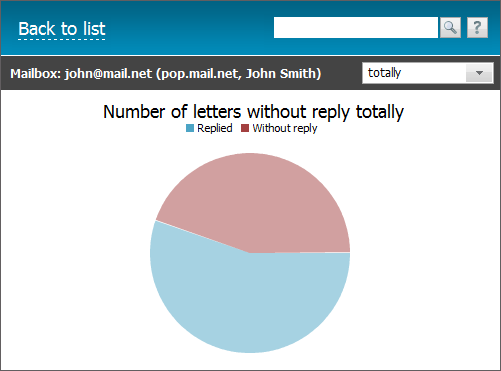
This part displays a circle diagram by the number of incoming messages that were replied and that were not.
Number of Replies by Users
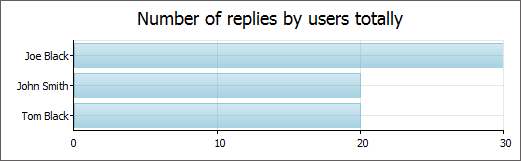
This box displays a diagram by the number of replies written by users from this mailbox.
Average Reply Time by Users
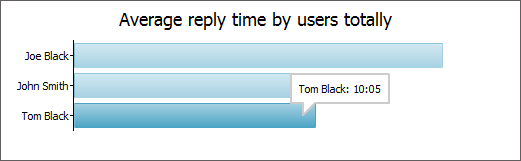
Here you can see the average time of replying to messages that come to a selected mailbox.
Total Amount of Email Messages
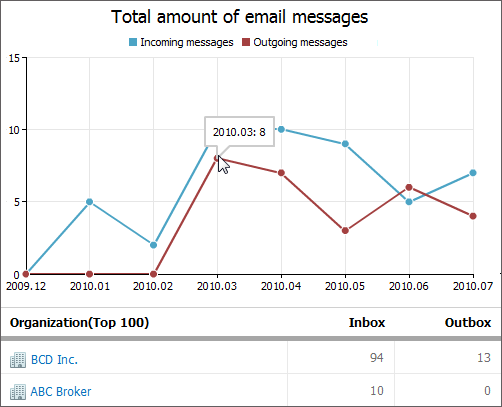
Here the total amount incoming and outgoing message in a selected mailbox is displayed. If you put the cursor of your mouse over a chart line, a pop-up help with the number of e-mails will appear.
If the correspondence specially or automatically assigned to an organization registered in the corresponding module of TeamWox was performed using this mailbox, a table containing the amount of incoming and outgoing mails received from and sent to each organization will appear below the chart. You will be transferred to the window of viewing an organization as soon as you press with the left button of your mouse on its name.
|
If you press the "Back to list" button, you will be passed to the window of viewing the "Summary report".
The possibility of choosing the period of an individual report is provided. To do it, you should press with the left button of your mouse on the period-choosing field and specify the necessary one in the pop-up list that appears:
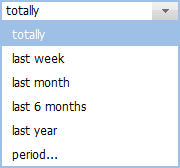
If the "period..." variant is chosen, the additional fields appear in the report title of a report, where one can choose a custom period for report generation:

A period can be specified either manually or using the interactive calendar, that is opened by pressing the ![]() button. Once the beginning and ending dates are specified, one should press the
button. Once the beginning and ending dates are specified, one should press the  button.
button.
|
← E-Mail Widgets
Filter →
|
 button will appear at the end of the "Mailbox" field when putting the mouse cursor over a table entry. Press it and move to the
button will appear at the end of the "Mailbox" field when putting the mouse cursor over a table entry. Press it and move to the