- Добро пожаловать
- Главная
- Задания
- Документы
- Почта
- Сервисдеск
- Чат
- Публичная часть
- Группы
- Ведение диалога
- Фильтры
- Список диалогов
- Настройка модуля
- Права доступа
- Персональные
- Стандартные фразы
- Отчеты
- Просмотр диалога
- Организации
- Контакты
- Форум
- Сотрудники
- Продукты
- Расчеты
- Банк
- Поиск
- Календарь
- Телефония
- Управление
- Проекты
Просмотр диалога
Для того чтобы войти в режим просмотра диалога, необходимо щелкнуть левой кнопкой мыши на закрытом или необработанном диалоге в списке. После нажатия откроется окно просмотра:
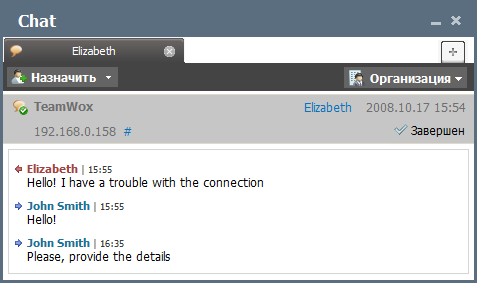
Приглашения сотрудников
С помощью кнопки  можно назначить нужного сотрудника вашей на данный диалог. В таком случае, независимо от прав, назначенных на группу обслуживания, сотрудник будет иметь возможность просмотра данного диалога через раздел "Персональные". При нажатии появляется список сотрудников, работа с которым описана в разделе "Списки назначенных". У назначенного пользователя в правом верхнем углу окна будет мигать специальное уведомление о диалоге:
можно назначить нужного сотрудника вашей на данный диалог. В таком случае, независимо от прав, назначенных на группу обслуживания, сотрудник будет иметь возможность просмотра данного диалога через раздел "Персональные". При нажатии появляется список сотрудников, работа с которым описана в разделе "Списки назначенных". У назначенного пользователя в правом верхнем углу окна будет мигать специальное уведомление о диалоге:  .
.
Привязка к организации
С помощью кнопки  можно привязать данного клиента к организации, заведенной в модуле "Организации". При нажатии откроется список организаций, работа с которым описана в разделе "Списки назначенных".
можно привязать данного клиента к организации, заведенной в модуле "Организации". При нажатии откроется список организаций, работа с которым описана в разделе "Списки назначенных".
Создание нового диалога
При помощи кнопки  можно создать новый диалог с каким-либо сотрудником, их список будет открыт после ее нажатия. Указав сотрудника, необходимо нажать кнопку "Выбрать", после этого персональный диалог с ним будет создан в соседней вкладке.
можно создать новый диалог с каким-либо сотрудником, их список будет открыт после ее нажатия. Указав сотрудника, необходимо нажать кнопку "Выбрать", после этого персональный диалог с ним будет создан в соседней вкладке.
Информация о диалоге
Ниже отображается тема диалога, имя клиента, дата его обращения и IP-адрес. Если нажать на имя, откроется окно написания письма данному клиенту в соответствующем модуле. Автоматически будет подставлен адрес электронной почты, заполненный клиентом в форме перед началом диалога.
Постоянная ссылка
Справа от IP-адреса обратившегося отображается значок "#". Это - постоянная ссылка на данный диалог. Ссылку можно скопировать через контекстное меню, а затем вставлять в ваши сообщения.
Редактирование темы диалога
Существует возможность редактирования темы любого диалога. Для этого необходимо навести курсор мыши на область темы и щелкнуть левой кнопкой мыши в появившемся светлом прямоугольнике:

Далее следует ввести новое название и щелкнуть левой кнопкой мыши в любом месте вне поля редактирования.
Окно диалога
В основной части окна отображается история диалога. Красным цветом отображается имя клиента, а синим - ваше имя, если вы принимали в данном диалоге участие.