- Добро пожаловать
- Главная
- Задания
- Документы
- Почта
- Сервисдеск
- Чат
- Публичная часть
- Группы
- Ведение диалога
- Фильтры
- Список диалогов
- Настройка модуля
- Права доступа
- Персональные
- Стандартные фразы
- Отчеты
- Просмотр диалога
- Организации
- Контакты
- Форум
- Сотрудники
- Продукты
- Расчеты
- Банк
- Поиск
- Календарь
- Телефония
- Управление
- Проекты
Публичная часть
Частью модуля "Чат" является публичный компонент, позволяющий интегрировать данный модуль с любым веб-сайтом. После установки публичного компонента, посетители сайта смогут общаться с пользователями системы TeamWox через чат. Все разговоры хранятся внутри системы. Диалоги, привязанные к клиентам, удобно отображаются на отдельной вкладке при их просмотре в модуле "Организации".
Система TeamWox защищена от спам-атак через публичную часть модуля "Чат". В случае большого количества запросов с одного IP-адреса выставляется запрет на время от 2 минут до нескольких часов в зависимости от частоты создания запросов.
Для инициализации чата, необходимо поместить на сайте файл "support.html" следующего содержания:
<!DOCTYPE html PUBLIC "-//W3C//DTD XHTML 1.0 Transitional//EN" "http://www.w3.org/TR/xhtml1/DTD/xhtml1-transitional.dtd"> |
И в той же категории разместить папку chat, которая содержит в себе все необходимые для работы чата файлы. Скачать файлы чата.
|
Вы можете указать различные параметры окна чата внутри функции "window.Chat.init()".
- информация о клиенте: name, email, phone, company, account
- digital_signature
- group
- topic
- cache
- language
- filter
- group_id
- topic (для автологина)
- config
- autologin
В подразделах данной главы вы можете найти подробные примеры реализации публичной части модуля "Чат" на языках PHP и .NET. |
Общие настройки
Информация о клиенте
Для получения информации о клиенте предусмотрены следующие параметры:
- name=[ИМЯ КЛИЕНТА]
- email=[EMAIL КЛИЕНТА]
- phone=[ТЕЛЕФОН КЛИЕНТА]
- company=[КОМПАНИЯ КЛИЕНТА]
- account=[НОМЕР АККАУНТА КЛИЕНТА]
Эта группа параметров задает предопределенные значения полей для клиентов. Имена, адреса электронной почты, телефоны и названия компаний могут быть автоматически подставлены из информации о пользователях, зарегистрированных на вашем сайте. При этом данные поля будут недоступны для редактирования клиентам.
В системе TeamWox работает автоматическая привязка диалогов к организациям по адресу электронной почты. |
digital_signature=[MD5 конкатенации отображаемых полей и ключевого слова]
Для того чтобы стало возможным подставление значений данных пользователей (имя, телефон, название компании и т.д.) из информации хранящейся на вашем сайте, необходимо в файл "support.html" добавить параметр цифровой подписи (digital_signature). В значении параметра "digital_signature" необходимо указать хеш MD5 от конкатенации значений используемых полей (name, company, phone и т.д.) и ключевого слова. Данное ключевое слово также будет указываться в настройках модуля "Чат". В дальнейшем будет происходить проверка цифровой подписи системой TeamWox и, в случае успеха, поля для пользователей будут автоматически заполнены и закрыты для редактирования.
На данный момент эта технология находится в разработке. Для включения подстановки данных достаточно присвоить параметру "digital_signature" любое значение. |
group=[ИМЯ ГРУППЫ ОНЛАЙН КОНСУЛЬТАЦИИ]
Данные параметр предназначен для выбора группы обслуживания, которая будет выбрана по умолчанию в окне входа в чат. Если название группы обслуживания состоит из двух слов, то вместо пробела между словами необходимо указать "%20", например: "technical%20support".
topic=[ПОЛНОЕ ИЛИ ЧАСТИЧНОЕ НАЗВАНИЕ ТЕМЫ]
В каждой группе могут быть созданы предопределенные темы для обсуждения. Данный параметр предназначен для выбора темы по умолчанию в окне входа в чат. В качестве значения данного поля может быть указана лишь часть названия темы. Система автоматически осуществит поиск указанного слова или фразы среди созданных тем и подставит подходящую.
cache=[РАЗРЕШЕНИЕ КЭШИРОВАНИЯ ДАННЫХ]
По умолчанию, данные, введенные пользователем при входе в "Чат", кэшируются. Для того чтобы отключить кэширования, необходимо указать "cache" со значением "false".
language=[ЯЗЫК]
По умолчанию выбирается язык, указанный в системе. Для принудительной смены языка в данном параметре необходимо указать одно из следующих значений:
- ru — для русского языка.
- en — для английского языка.
- cn — для китайского языка.
- tr — для турецкого языка.
- ar — для арабского языка.
- es — для испанского языка.
- it — для итальянского языка.
- fr — для французского языка.
- de — для немецкого языка.
- tat — для татарского языка.
- az — для азербайджанского языка.
filter=[КЛЮЧЕВОЕ СЛОВО]
Данный параметр позволяет отфильтровывать только необходимые группы обслуживания по ключевым словам, указанным в них. Таким образом, вызывая окно чата с различных сайтов, можно сделать доступными только определенные группы обслуживания. В качестве примера можно рассмотреть страницу англоязычного сайта, на которой нет необходимости в русскоязычной группе. При указании "english" в данном параметре и в настройках группы обслуживания, клиентам будет доступна только она. В параметре "filter" HTML-файла, используемого на сайте, можно указать только одно значение, в то время как в настройках группы могут быть указаны сразу несколько. Таким образом, в одной группе можно получать сообщения с различных сайтов.
Рассмотрим пример, когда есть два сайта, посвященные различным продуктам, но группа, занимающаяся их поддержкой, - одна.
В данном случае в HTML-файле первого сайта укажем ключевое слово "product1":
window.Chat.init(document.getElementById('chat'), |
В HTML-файле второго сайта указываем ключевое слово "product2":
window.Chat.init(document.getElementById('chat'), |
В настройках группы обслуживания в поле "Ключевые слова" указываем оба параметра через запятую: product1, product2:
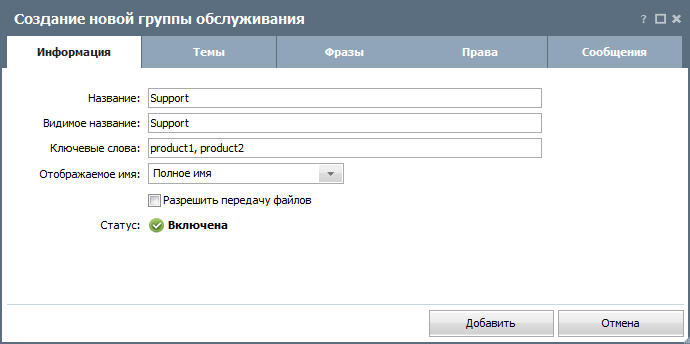
Теперь запросы с обоих сайтов будут поступать в одну группу обслуживания.
Теперь рассмотрим другой пример, когда необходимо ограничить доступность различных групп обслуживания для различных сайтов. Есть три версии сайта на различных языках: английском, русском и китайском. Для англоязычной и русскоязычной версии существует отдельная группа "Support (en/ru)", а для китайской версии - "Support (cn)".
На английской версии сайта в HTML-файле указываем ключевое слово "en":
window.Chat.init(document.getElementById('chat'), |
Для русской версий, соответственно, указываем "ru":
window.Chat.init(document.getElementById('chat'), |
Для китайской — "cn":
window.Chat.init(document.getElementById('chat'), |
После этого в настройках группы "Support (en/ru)" указываем ключевые слова "en" и "ru" через запятую, а для группы "Support (cn)" - только "cn".
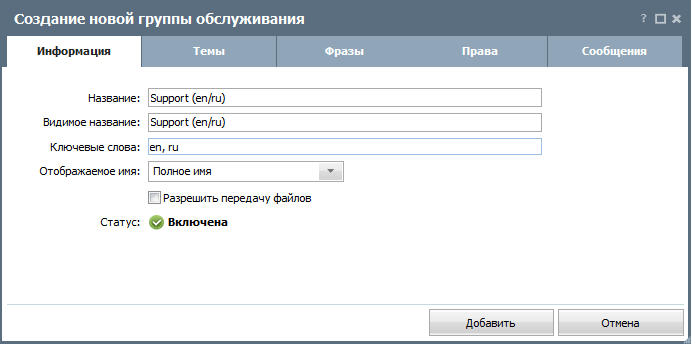
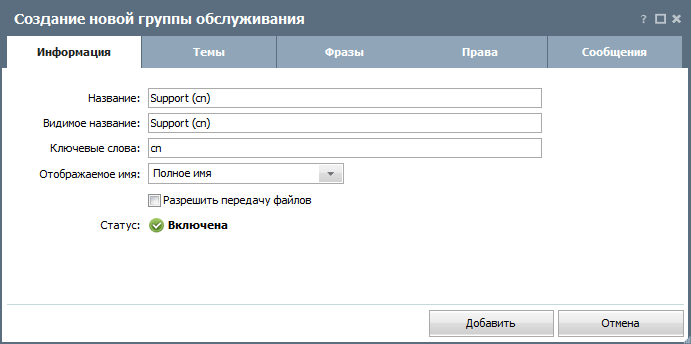
В данном случае на сайтах клиентам будут доступны только соответствующие группы обслуживания.
В параметрах необходимо указывать те значения, сбор которых предусмотрен на вашем сайте (данные, заполняемые вашими клиентами при регистрации на сайте). |
Автоматический вход в чат
Возможно ситуации, когда требуется авторизовать пользователя в чате (осуществить его вход) без показа окна входа для указания информации о себе. Например, если пользователь обращается в чат из личного кабинета на сайте (будучи авторизованным пользователем), и при этом вся необходимая информация о нем (имя, электронная почта, телефон и т.д.) известна.
Основным техническим отличием такого входа в чат является отсутствие запроса настроек с сервера TeamWox: не запрашиваются группы обслуживания, темы в них, а также настройки модуля (поля, отображаемые в окне входа).
Для автовхода в чат необходимо, чтобы все данные о пользователе были заполнены (имя, телефон, электронная почта и т.д.). Также необходимым условием является наличие параметра group_id, описанного ниже. |
Для осуществления автоматического входа в чат предусмотрены следующие специальные параметры:
group_id=[ИДЕНТИФИКАТОР ГРУППЫ ОБСЛУЖИВАНИЯ]
Значением данного параметра необходимо указать идентификатор группы обслуживания. Он отображается в заголовке окна редактирования настроек группы (указывается в скобках после символа #). Можно указать только один идентификатор.
topic=[ПОЛНОЕ НАЗВАНИЕ ТЕМЫ]
При автоматической авторизации поведение данного параметра отличается от авторизации через окно входа. В данном случае само значение параметра будет присвоено теме диалога чата. Например, в случае вызова чата из личного кабинета пользователя, вы можете указать topic=Вопрос%20из%20профиля%20пользователя.
config=[БИТОВАЯ МАСКА В ВИДЕ ЦЕЛОГО ЧИСЛА]
Данный параметр необходим для включения/выключения дополнительных полей формы входа:
- E-mail — 8
- Счет — 4
- Компания — 2
- Телефон — 1
По умолчанию, данные поля отключены и их заполненность не будет проверяться при выполнении входа в чат. Для того чтобы добавить данные поля, в значении параметра "config" необходимо указать сумму их значений. Например, для отображения полей "Компания" и "Счет", в значении параметра нужно указать 6 (4 + 2).
autologin=[РАЗРЕШЕНИЕ АВТОМАТИЧЕСКОЙ АВТОРИЗАЦИИ]
Для включения возможности автоматической авторизации, необходимо указать параметр "autologin" со значением "true".
autologin: true, |
Если данный параметр не указан или его значение равно "false", автоматическая авторизация невозможна.
Вызов окна чата
Для начала работы необходимо вызвать данную HTML-страницу в отдельном окне, используя следующую конструкцию:
<a href="javascript:void(0)" onclick="window.open('support.html','support','toolbar=no,resizable=yes, |
Окно входа
Перед началом диалога клиент должен заполнить следующую форму:
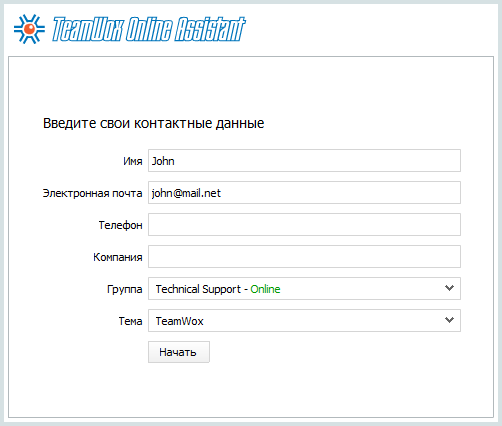
- Имя — имя клиента.
- Электронная почта — адрес электронной почты клиента.
- Телефон — номер телефона клиента.
- Компания — название компании клиента.
- Счет — номер счета клиента.
- Группа — выбор названия группы обслуживания, предварительно созданной в модуле "Чат". Для выбора группы необходимо нажать левой кнопкой мыши на данном поле и в появившемся списке указать нужную.
- Тема — выбор темы диалога из списка, открывающегося по нажатии левой кнопкой мыши на данном поле. Темы диалогов также должны быть заранее созданы в группе.
Для начала диалога необходимо нажать кнопку "Начать", расположенную под формой.
Окно диалога
Клиентское окно диалога выглядит следующим образом:
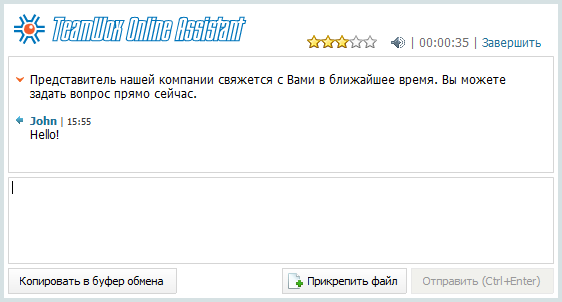
В верхней части окна отображаются сам диалог, а нижняя часть предназначена для написания сообщений. Для отправки сообщения необходимо нажать кнопку "Отправить" или сочетание клавиш "Ctrl+Enter".
В данном окне также присутствуют следующие элементы управления:
- С помощью кнопки "Завершить" можно закончить диалог, при этом окно диалога будет закрыто. Также при нажатии данной кнопки клиентом в окне диалога сотрудника появится запись о том, что клиент закрыл диалог.
- С помощью кнопки
 можно включить/отключить звук оповещения о приходе новых сообщений.
можно включить/отключить звук оповещения о приходе новых сообщений. - Кнопка "Копировать в буфер обмена" предназначена для копирования текста диалога в буфер обмена для последующего использования.
- Для отправки файла по чату нажмите кнопку "Прикрепить файл".
Оценка диалога
В верхней части диалога клиент может выставить оценку помощи, оказанной сотрудниками компании через чат. При нажатии на звездочках открывается следующее окно:
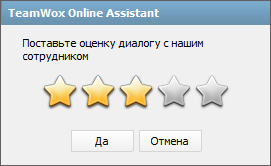
Чтобы оценить диалог, необходимо нажать левой кнопкой мыши на первой звездочке и, не отпуская кнопку, провести курсором мыши до одной из последующих. Оценка выставляется по шкале от 1 до 5, чем больше выбрано звездочек, тем лучше оценен диалог. Оценки отображаются в списке диалогов в отдельной колонке. В модуле также доступны отчеты по оценкам диалогов.