- Добро пожаловать
- Главная
- Задания
- Документы
- Добавить документ
- Вложения
- Создать документ
- Создать папку
- Удалить/восстановить
- Изменить папку/документ
- Фильтры
- Информация
- Список документов
- Права доступа
- Отчеты
- Настройка WebDAV
- Виджет документов
- Почта
- Сервисдеск
- Чат
- Организации
- Контакты
- Форум
- Сотрудники
- Продукты
- Расчеты
- Банк
- Поиск
- Календарь
- Телефония
- Управление
- Проекты
Список документов
Все имеющиеся в системе TeamWox документы отображаются в виде списка папок и файлов.
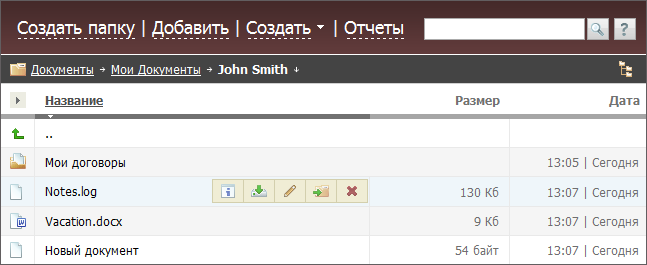
Переход в определенную папку происходит при нажатии на ней левой кнопкой мыши. Для того чтобы вернуться на один уровень выше, необходимо нажать на строку  или на нужную папку в строке указания пути
или на нужную папку в строке указания пути  , расположенную над списком. При нажатии на кнопку
, расположенную над списком. При нажатии на кнопку  вы будете перемещены в корневую директорию списка папок.
вы будете перемещены в корневую директорию списка папок.
Пустые папки в списке имеют иконку  , папки с файлами —
, папки с файлами —  . Иконка
. Иконка  означает, что данная папка доступна только создавшему ее пользователю.
означает, что данная папка доступна только создавшему ее пользователю.
Чтобы открыть файл, необходимо щелкнуть левой кнопкой мыши на его названии.
Если название документа выделено жирным шрифтом, значит документ назначен вам на ознакомление или подписание. |
Быстрый переход
Для того чтобы быстро перейти к той или иной папке, необходимо нажать кнопку ![]() , расположенную справа от текущего пути. При ее нажатии появится следующее окно:
, расположенную справа от текущего пути. При ее нажатии появится следующее окно:
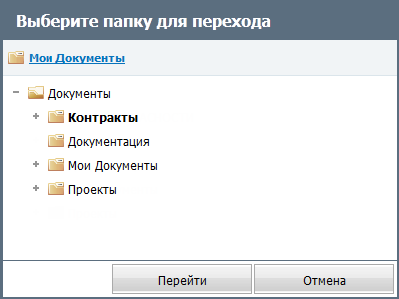
В данном окне отображается дерево всех доступных папок в модуле. Для того чтобы перейти к папке, необходимо выбрать ее и нажать кнопку "Перейти". С помощью кнопки  можно быстро выбрать соответствующую папку.
можно быстро выбрать соответствующую папку.
Настройка списка
Помимо применения фильтров, в модуле "Документы" имеется возможность сортировки документов и папок. Чтобы отсортировать документы по какому-либо полю, необходимо один раз щелкнуть левой кнопкой мыши на нужном названии колонки. С помощью кнопки  можно выбрать колонки для отображения в списке:
можно выбрать колонки для отображения в списке:
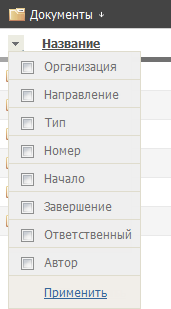
В появившемся списке необходимые колонки информации о документе следует отметить галочками и нажать кнопку "Применить".
Общие действия с файлами
При наведении курсора на документ или папку в конце строки появляются кнопки с возможными действиями:
 Информация
Информация
С помощью данной кнопки можно просмотреть информацию о папке или документе. Данная кнопка появляется в случае, если у вас есть права только на чтение документа (или папки). Если вы обладаете правами редактирования или администрирования, то в случае с папками эта кнопка заменяется на "Редактировать", а в случае с файлами присутствуют обе кнопки.
Кнопка предназначена для скачивания файла на свой компьютер. При нажатии появляется стандартное окно браузера с предложением возможных действий: "Открыть", "Сохранить" или "Отмена". Скачивать можно только отдельные файлы, скачивание папок невозможно.
Документы, созданные в системе, могут быть скачаны на компьютер в формате веб-архива *.MHT. |
Предназначена для перемещения файлов между папками. При нажатии данной кнопки открывается окно указания места, куда будут перенесен файл:
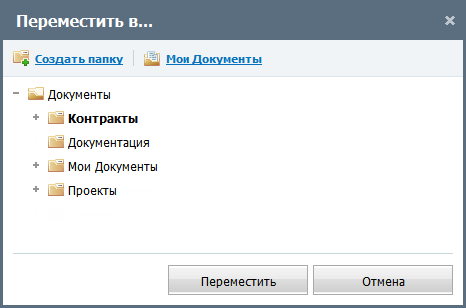
В данном окне необходимо выбрать необходимую папку и нажать кнопку "Переместить". При нажатии кнопки "Отмена" вы будете перемещены в предыдущее окно.
При перемещении сбрасываются все права доступа к папке, и включается опция наследования прав от родительской (конечной) папки. |
Если нажать кнопку  , расположенную в верхней части окна, будет создана новая папка в текущей выбранной папке:
, расположенную в верхней части окна, будет создана новая папка в текущей выбранной папке:
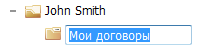
Необходимо ввести название новой папки. Для окончания создания необходимо нажать левой кнопкой мыши в любой части окна.
При нажатии кнопки  в окне будет автоматически выбрана ваша личная папка, создаваемая для каждого пользователя при создании его в системе TeamWox.
в окне будет автоматически выбрана ваша личная папка, создаваемая для каждого пользователя при создании его в системе TeamWox.
Здесь также имеется возможность редактирования названий папок (при наличии соответствующих прав). Для этого необходимо сделать двойной щелчок левой кнопкой мыши на названии папки. После этого необходимо ввести новое название папки  и нажать левой кнопкой мыши в любой части окна для окончания редактирования.
и нажать левой кнопкой мыши в любой части окна для окончания редактирования.
С помощью данной кнопки можно быстро добавить запись в историю документа. При ее нажатии будет открыто следующее окно:
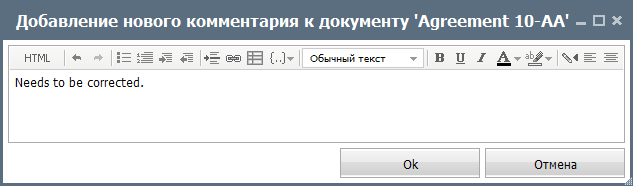
После создания текста комментария нажмите кнопку "ОК", чтобы сохранить его.
 Правка
Правка
С помощью данной кнопки можно редактировать параметры папки или документа. Она появляется только в случае, если вы обладаете правом редактирования или администрирования данного документа или папки.
 Переместить в корзину
Переместить в корзину
С помощью данной кнопки можно переместить папку или документ в корзину. Она появляется только в случае, если вы обладаете правом администрирования данного документа или папки.
 К папке
К папке
С помощью данной кнопки можно переместиться из фильтра в папку, содержащую данный документ. Доступна из всех фильтров, кроме фильтра "Все".
Групповая работа с файлами
В модуле "Документы" реализована групповая работа с файлами и папками. Для того чтобы выделить несколько файлов, необходимо щелкнуть на их строках левой кнопкой мыши, удерживая клавишу "Ctrl". Для того чтобы одновременно выделить несколько документов, необходимо выделить первый из них, нажать клавишу "Shift", а затем кликнуть мышью на последнем необходимом документе. При этом будут выделены все документы, находящиеся между ними в списке.
Иконки выделенных файлов и папок имеют вид  и
и  соответственно. Строки выделенных элементов приобретают синий фон:
соответственно. Строки выделенных элементов приобретают синий фон:
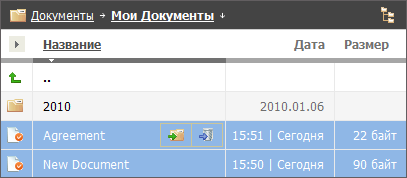
После того как необходимые элементы выделены, следует навести курсор на строку с названием одного из них, при этом в конце поля "Название" появятся возможные групповые действия с элементами:
 Переместить
Переместить
Кнопка предназначена для перемещения выделенных файлов между папками. Схема перемещения аналогична описанной несколько выше.
При перемещении сбрасываются все права доступа к папке, и включается опция наследования прав от родительской (конечной) папки. |
 Переместить в корзину
Переместить в корзину
С помощью данной кнопки можно переместить выделенные элементы в корзину. При нажатии появится окно запрашивающее подтверждение удаления:
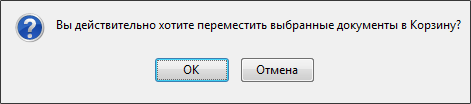
Для удаления необходимо нажать кнопку "ОК", для прерывания операции - кнопку "Отмена".
Действия с файлами в фильтре "В работе"
В разделе "В работе" отображаются документы, назначенные пользователю на ознакомление или подписание.
 Ознакомиться
Ознакомиться
С помощью этой кнопки можно подтвердить, что вы ознакомились с документом. При этом пользователь, назначивший вам этот документ, увидит это. При нажатии появляется окно с вопросом: "Вы уже ознакомились с документом?". Если вы подтверждаете, что ознакомились, необходимо нажать "ОK", если нет - "Отмена".
 Подписать
Подписать
С помощью этой кнопки можно подписать документ. При нажатии появляется окно с вопросом: "Подписать документ?". Для подтверждения необходимо нажать кнопку "ОK", в противном случае - "Отмена".
 Отказ от подписи
Отказ от подписи
С помощью данной кнопки можно отказаться от подписи документа. При ее нажатии появляется окно, где вы можете указать причину отказа:
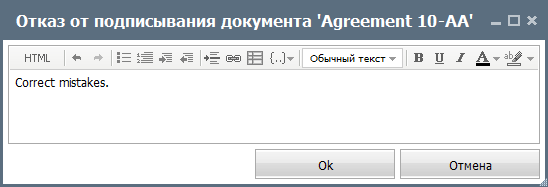
После нажатия кнопки "Ок" указанный комментарий будет добавлен в историю документа. В разделе "Состояние" информации о документе появится соответствующая отметка, что в подписи было отказано.
Кнопки "Ознакомиться", "Подписать" и "Отказ от подписи" появляются, если документ назначен вам или вашему отделу на ознакомление или подписание и если вы находитесь в фильтре "Последние" или "В работе". После нажатия кнопки "Ознакомиться" или "Подписать" документ переходит в фильтр "Рассмотренные". При нажатии кнопки "Отказ от подписи" документ остается в фильтре "В работе". В фильтре "Все" данные кнопки не показывается. |
Статус подписания и ознакомления с документами доступен на вкладке "Состояние" просмотра информации о документе.
Действия с файлами в "Корзине"
Функция перемещения файлов/папок в корзину предусмотрена для предотвращения случайного удаления данных.
 Восстановить
Восстановить
С помощью данной кнопки можно восстановить файл/папку из корзины в ее прежнее место хранения.
 Удалить
Удалить
С помощью этой кнопки файл или папка могут быть окончательно удалены из системы. Последующее восстановление будет невозможным.
Некоторые типы текстовых, аудио-видео файлов и изображений можно просматривать с помощью интегрированных в систему TeamWox средств просмотра файлов. Соответственно, просмотр этих файлов будет происходить внутри окна системы TeamWox без применения сторонних программ. |

