Introduction
When delivering information, very often its text representation may be not enough - visualization is needed. Usually you have to make up images or flow charts in graphical programs installed on your computer. Ready images are saved as files and then inserted into messages using the image inserting command ![]() . However, in TeamWox collaboration software you can find built-in tools for editing and viewing different graphical objects that allow performing the above task not using any additional softwares.
. However, in TeamWox collaboration software you can find built-in tools for editing and viewing different graphical objects that allow performing the above task not using any additional softwares.
Types of Graphical Information in TeamWox Collaboration Software
There are different types of data, and in order to successfully deliver them, you need to render information in a comprehensive manner. You may need to deliver some figures, or words, structures or relations, or something else. So, before you start presenting information as an image, you should first decide, what its main part is, and what should be underlined.
Built-in graphical objects in TeamWox collaboration software are divided into groups according to types of information they can convey:
- Structures - images that show the entire structure;
- Statistics - show numbers;
- Free - for all other types.
Now let's see how these types of objects are represented in TeamWox.
MindMap
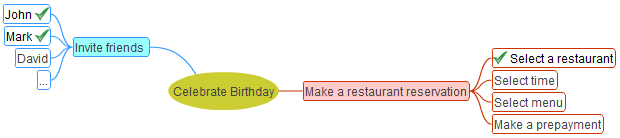
If you need to visualize any structured information, use MindMap objects.
MindMap is like a map of ideas. Such maps are intended for representing some thoughts. They show information in a tree-like form: a central block (idea) and branches of this block (idea development).
These maps allow representing information as a tree, so they can be used for picturing the structure of information. They also allow gathering odd bits of uncoordinated information into a united structure.MindMap objects can be efficiently used in:
- Planning and development of projects
- Making a summary of the main notions
- Scheduling personal activities
- Brain storming
- Education
Charts
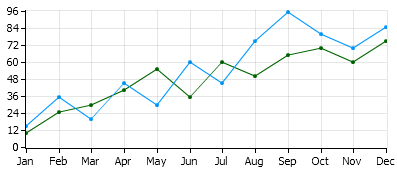
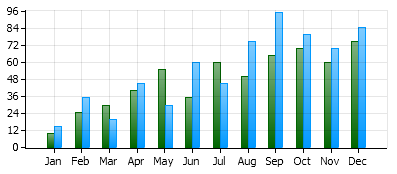
If you need to represent statistical information, use charts, histograms, areas, linear and circle diagrams - these tools are built-into TeamWox collaboration system.
Charts help to visualize relations of certain values. Charts are intended for showing information that mainly contains numbers. For example, use them to show growth dynamics or compare several values.
The advantage of this type of representation is that you can collect a large amount of accurate information within a single image. It is much easier to analyze a curve, than to analyze a hundred-line large table.
Where charts are used:
- Reports
- Analysis
- Monitoring
- Marketing
Diagrams
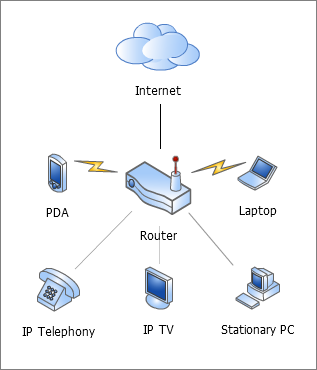
To show free graphics, TeamWox collaboration software offers diagrams similar to Microsoft Visio.
Here a diagram is an image that contains various graphic elements connected by a certain idea. Such diagrams look like schemes that have scene with titled elements, which are linked to each other using lines. They allow to gather some data into a unified image.
They can be used for the visual explanation of a certain process or as a notepad, for quick constructions of schemes. It is hard to strictly define type of information, within which such diagrams can be used, so we included them into a free type.
Diagrams can be used:
- In projects
- In education
- In documents
- In logistics
- In planning
Inserting and Creating Objects
Objects can be inserted into the message body (like images),
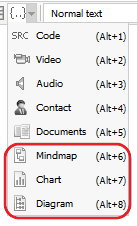
or like files attached to the message,
![]()
or in documents.
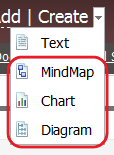
In order to create an object, press "Create" and the corresponding editor will be opened. A separate editor is used for each type of objects. Here we will not describe interface of these editors, because it is described in details in the TeamWox Help: MindMap, Charts and Diagrams.
Let's outline the main functions.
MindMap
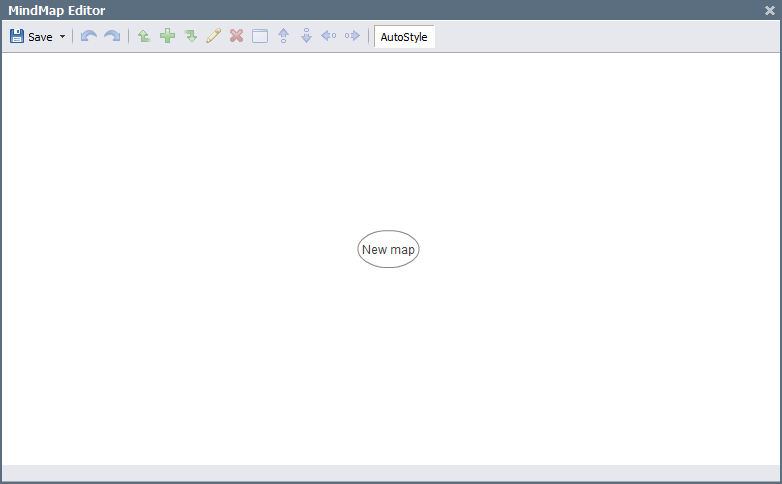
In the MindMap editor, much attention is paid to working with the keyboard. You can easily and quickly edit maps using your keyboard only, as if you were typing a simple text. All you need to do is select the central object of the map:
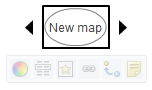
After that the following key shortcuts with certain commands will be available to you:
- Insert - add a child branch;
- Enter - add below (for all objects, except for the central one);
- Shift+Enter - add above (for all objects, except for the central one);
- F2 - edit;
- F3 - multi-line editing in a separate window;
- Delete - delete;
- F4 - properties.
Another important and useful feature of the MindMap editor is AutoStyle. After you add at least one branch, your map will be colored. All branches of the central objects will be of different colors.

Color settings are changed because the AutoStyle option is enabled. This option is extremely useful when constructing large maps to separate different directions. If you disable this option, new branches will not be colored. You can also color branches manually from the branch properties.
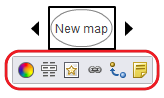
Charts
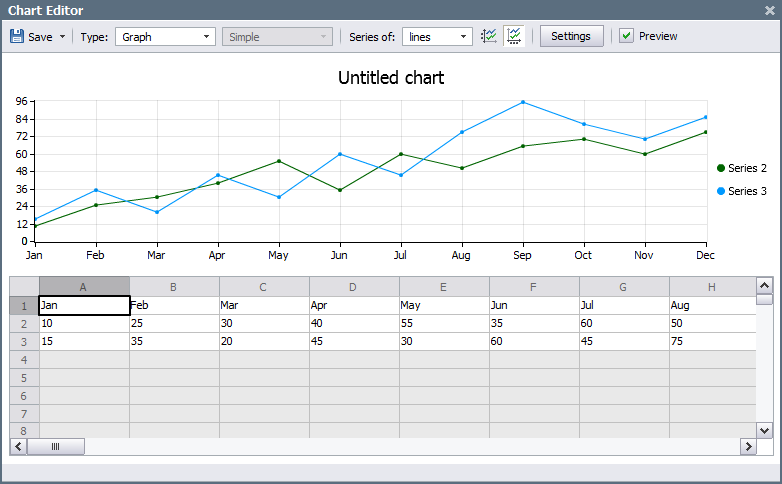
The main working area of this editor is a data table, which is similar to a Microsoft Excel table. When data are changed in the table, the image is re-drawn. For a more convenient management of data, use additional functions.
You can form series both from rows and columns - you can select this from the drop-down menu.
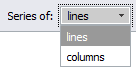
For the series titles, use the first column or line, depending on what the series are formed of. You can also transform the first series into the axis headers.
![]()
Diagrams
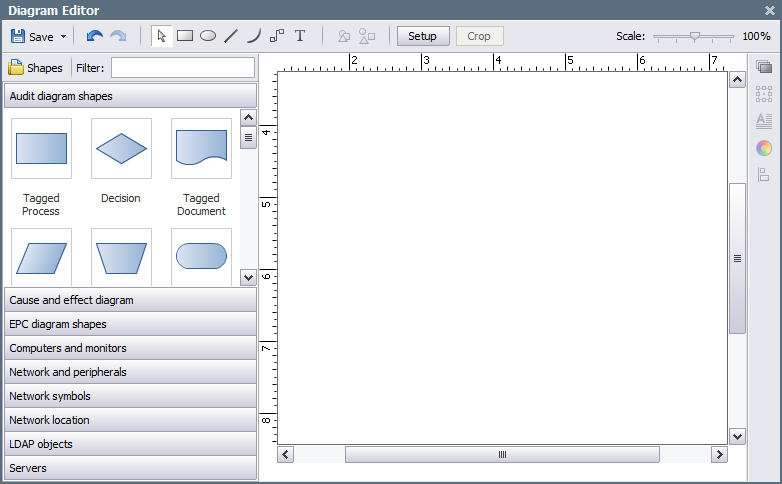
The main tool of the diagram editor is the library of ready shapes located in the left part of the window. Shapes are divided into categories. In order to view the full list of categories, press the corresponding button:
![]()
After you press it, a window with the full list of categories will be opened. You can select those you need in your specific work, and hide categories that you do not use.
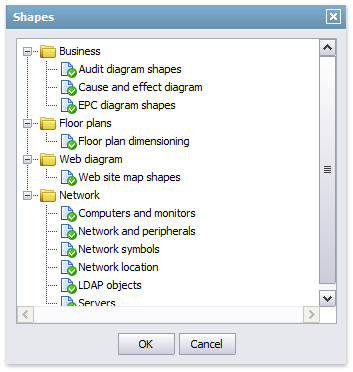
The automatic leveling of shapes is always enabled, to make the movement of objects in the scene more precise. If you move a shape to another one, you'll see that it tries to catch up with its edges. Shapes can also be adjusted by their centers.
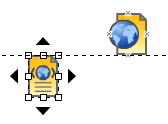
Every shape has a certain text description. In order to fill it out, click twice on a shape. If there is a description inside a shape, its size is adjusted to the text after the editing is over.

All shapes can be bound with each other with lines: straight ![]() , curves
, curves ![]() and broken lines
and broken lines ![]() . If we move a shape that already has a binding, the line will also automatically change its coordinates.
. If we move a shape that already has a binding, the line will also automatically change its coordinates.
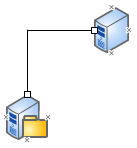
All graphical objects are saved in separate files. If you press "Save", you will be offered to enter the name of the file you are going to save.
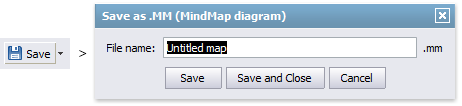
If you need to rename a file, use the same command once again.

Object Editing
Any created objects can be edited. If you need to modify an object, press the corresponding button:
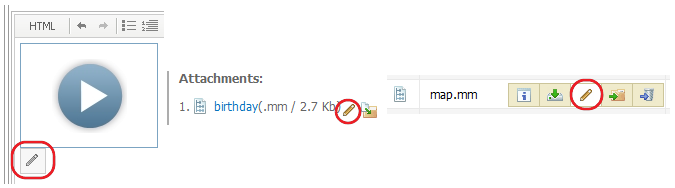
Object Viewing
All graphical objects are viewed in the built-in file viewing tools. If an object is inserted into a message body, it will be displayed as an image. If it is attached as a file, it will be opened in a separate window.
The viewing mode of graphical objects is also interactive. In MindMap objects, you can open and close branches by clicking on them. If a map is large, you may use search ![]() by a substring. You can also move a map and scale
by a substring. You can also move a map and scale ![]() it. Pop-up tips can be shown for all objects. Print
it. Pop-up tips can be shown for all objects. Print ![]() an object, export as an image
an object, export as an image ![]() , download to your computer
, download to your computer ![]() and view in the full-screen mode
and view in the full-screen mode ![]() .
.
All graphical objects are stored as files, and you can share them using the "Share" button. As soon as you press on it, the following toolbar will be opened:

There you can specify size and then copy to clipboard the html code to insert the object into any message inside the TeamWox system.
More Features
Built-in graphical objects in TeamWox possess an important advantage - they are compatible with third-party software.
MindMap objects are supported by the FreeMind application. Using this application, you can create a map locally on your computer, then upload it into TeamWox and work with it in the browser without any export. Or vice versa - you can create a map in TeamWox and then work with it on you computer.
Charts can be exported to Microsoft Excel. And if you need to create a chart based on ready data, use import from .csv files. Most of popular statistical systems provide data in csv format.
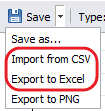
All graphical objects can be exported to a .png picture. You can do it both while editing an object, and when viewing it:
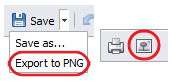
Conclusion
In most cases you can efficiently work with graphics without any third-party graphics software. You don't need to create numerous temporary image files, saving them on your computer, and then insert them into messages one by one. Now you don't have to switch between your web browser and desktop application. Now you can do it all in a single location - in your TeamWox.
The built-in TeamWox editors are enough to make your work with graphics efficient. While some of these editors can be used instead of paid software.
Related articles:
- Description of TeamWox Groupware (Collaboration Software)
- TeamWox Collaboration System as a One-Stop Business Information Storage
- Benefits of TeamWox Collaboration Software for Managers
- Task Manager (Tasks) in TeamWox Collaboration System
- Electronic Document Management (Docflow) in the TeamWox Groupware System
- Customer Relationship Management (CRM) in TeamWox Groupware
- TeamWox Service Desk (Helpdesk): Customer Support Made Easy!
- New Customer Support Tool - TeamWox Online Assistant (Live Chat)
- Financial Modules (Moneyflow) in TeamWox Business Management Software
- Business Reports in TeamWox Collaboration Software
- TeamWox Help
- Terms of delivery of the TeamWox Collaboration Software
- Reviews and Feedback
2010.04.07