- Welcome
- Home
- Tasks
- Task Types
- Create/Edit Task
- Fast Filtration
- Task Filters
- Task List
- Permissions
- Task Privacy
- Reports
- Task Statuses
- View Tasks
- Tasks Widgets
- Documents
- Service Desk
- Chat
- Organizations
- Contacts
- Board
- Team
- Products
- Accounting
- E-Bank
- Search
- Calendar
- Telephony
- Administration
- Projects
Create/Edit Task
The windows of creating and editing tasks appear identically. The ways of editing task are described in the "View Tasks" and "Tasks List" sections. You can open the task-creating window by pressing the "New task" button located above the task list. The following window appears, as soon as you press this button:
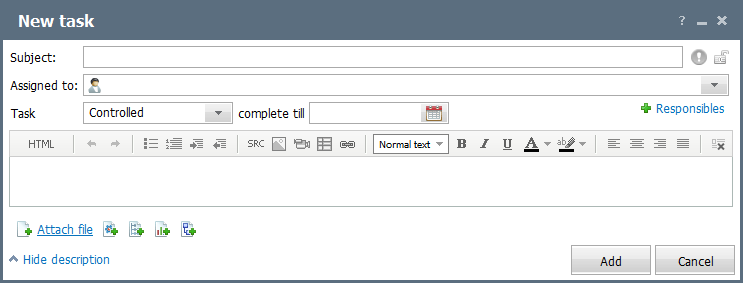
Task Subject
The subject of task is specified in the field with the same name. The following buttons are located to the right of it:
 — using it you can assign the high priority to your task. At the same time, the button will become red:
— using it you can assign the high priority to your task. At the same time, the button will become red:  .
.  — this button is intended for assigning the private status to the task. Private tasks cannot be viewed by any employees except the assigned ones. If a task is not private then it will be available to the members of your or the superior departments that have the "View tasks of employees of subordinate departments" permission. If the private status is enabled the button have the following appearance:
— this button is intended for assigning the private status to the task. Private tasks cannot be viewed by any employees except the assigned ones. If a task is not private then it will be available to the members of your or the superior departments that have the "View tasks of employees of subordinate departments" permission. If the private status is enabled the button have the following appearance:  .
.
This option may be absent, if special settings are set for the TeamWox system. Also the privacy option will not take effect if the assigned list contains more than three users or groups. The detailed description of privacy options and limits is given at the "Task Privacy" section. |
Assigning Task
The next step is to assign the task to a user in the "Assigned to" field. In order to do it, you should click with the left button of your mouse on any place in the field or press the  button. The assigning window will appear, as soon as you press this button. The interface of this window is unified for the entire TeamWox and described in the "Interface Description -> List of Assigned" section. You can assign the task to users or groups.
button. The assigning window will appear, as soon as you press this button. The interface of this window is unified for the entire TeamWox and described in the "Interface Description -> List of Assigned" section. You can assign the task to users or groups.
Assigning Responsibles
The choice of responsible employees allows to limit the rights for changing the list of assigned employees. In order to assign the responsible employees you should press the ![]() Responsibles button. Once you do it, the additional box will appear to the right of the "Assigned to" field:
Responsibles button. Once you do it, the additional box will appear to the right of the "Assigned to" field:

The procedure of choosing the responsible employees is the same to the choosing of assigned ones. However, only users can be chosen but not groups. Using the  button you can copy all users from the field of assigned ones to the responsibles but without groups. If a user that is not assigned to the task is added to the responsibles then he/she will be automatically assigned.
button you can copy all users from the field of assigned ones to the responsibles but without groups. If a user that is not assigned to the task is added to the responsibles then he/she will be automatically assigned.
Task Type and Period
In the "Task" field, you should choose the type of the task. Depending on the task type chosen, the following fields may appear to the right: "Complete till", "Remember", "Start", "Repeat". You can specify the corresponding date in these fields. This action can be performed in two ways:
- manually enter the date in the necessary field. The date should have the following format: "YYYY.MM.DD HH.MM";
- use the interactive calendar. It can be activated by pressing the
 button.
button.
You can specify the repetition period for periodical events. It can be chosen from the list that appears, if you press on the "Repeat" field with your mouse button.
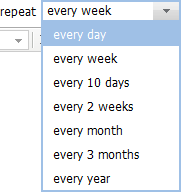
Text of Task
The message editor is used to create the text of your task. It is located in the lower part of the task-creating window. The message editor window can be hidden by pressing the "Hide description" button. In order to open it again, you should press the "Write description" button that appears instead of the previously mentioned.
In order to save the task, you should press the "Add" button. Once the task has been saved, it appears in the "Opened" filter. The same action can be performed using the "Ctrl+Enter" key combination.
← Tasks
Task Types →
|