- Welcome
- TeamWox Communicator
- Diagrams
- Editor
- Templates
- User Details
- Getting Started
- Browser Settings
- Calendar
- Calls
- Charts
- Exit
- File Viewers
- Filters
- Notifications
- Certificate Installation
- Interface
- List of Assigned
- Mind Map
- Permissions
- Search
- Status
- Google Translate
- Windows
- Home
- Tasks
- Documents
- Service Desk
- Chat
- Organizations
- Contacts
- Board
- Team
- Products
- Accounting
- E-Bank
- Search
- Calendar
- Telephony
- Administration
- Projects
List of Assigned
TeamWox has a unified module of working with the list of users/groups. It applies to assigning of access rights, persons responsible for tasks, etc. There are three types of the window for assigning users, according to the situations they are used in:
Assigning One User
In case you want to assign only one user (for example, assigning a manager when adding or editing an organizations):
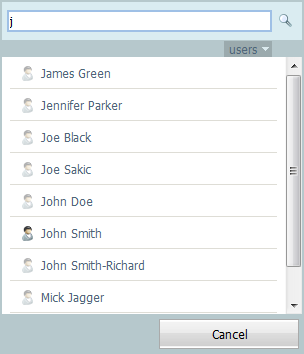
Assigning Several Users
In case you want to create or edit the list of users (the window of assigning is divided into two parts), for example, assigning a task:
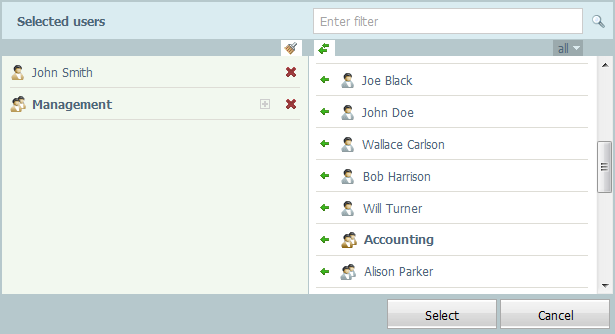
If you add a group of users then the  button will appear in its line. If you press this button then in the list of assigned all users that the group contain will appear instead of it.
button will appear in its line. If you press this button then in the list of assigned all users that the group contain will appear instead of it.
Assigning Several Users
In case you want to assign several users (the window consists of only one part, the users are marked with the check-marks), for example, assigning permissions while adding or editing a document:
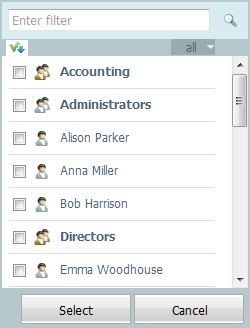
All cases above have similar interfaces, only in the second case, the window is divided into two parts.
The upper part contains the adjustable filter line. You can enter several first letters of user/group name and press the search button  . The list of users/groups matching the filter will appear below immediately.
. The list of users/groups matching the filter will appear below immediately.
The  button is located below. You can use it to switch between preset filters (all, last 10, users, groups).
button is located below. You can use it to switch between preset filters (all, last 10, users, groups).
In the latter two cases, you can find the  or
or  buttons located to the left of the preset filters. You can add or check, respectively, all the user/groups currently contained in the list. In order to delete all the added users, in the second case, you should press the
buttons located to the left of the preset filters. You can add or check, respectively, all the user/groups currently contained in the list. In order to delete all the added users, in the second case, you should press the  button. In the third case, you should press the "Select all" button again. To delete only one user/group from the list of those already assigned, in the second case, you should press the
button. In the third case, you should press the "Select all" button again. To delete only one user/group from the list of those already assigned, in the second case, you should press the  button that appears to the right of each assigned user/group.
button that appears to the right of each assigned user/group.
You can find the necessary user/group in the list manually by using the scroll line, and put the check-mark opposite to them (third case) or add them by double-clicking (second case).
In the first case, you can add a user/group by single clicking on it. Once the user/group has been selected, the window of assigning is closed. In the second and third cases, you should press the "Select" button to complete assigning. If you want to cancel assigning, you should press the "Cancel" button.
← Filters
File Viewers →
|