- Welcome
- TeamWox Communicator
- Diagrams
- Editor
- Templates
- User Details
- Getting Started
- Browser Settings
- Calendar
- Calls
- Charts
- Exit
- File Viewers
- Filters
- Notifications
- Certificate Installation
- Interface
- List of Assigned
- Mind Map
- Permissions
- Search
- Status
- Google Translate
- Windows
- Home
- Tasks
- Documents
- Service Desk
- Chat
- Organizations
- Contacts
- Board
- Team
- Products
- Accounting
- E-Bank
- Search
- Calendar
- Telephony
- Administration
- Projects
Window Manipulations
Some actions of TeamWox are performed in separate windows. Those are as follows: create/edit task, add/create/edit document and help windows.
Each of them contains a number of action buttons to manipulate them:
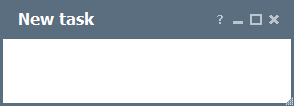
 — help. The window containing the help section that describes working with this specific window will appear, as soon as you press the "Help" button.
— help. The window containing the help section that describes working with this specific window will appear, as soon as you press the "Help" button. — minimize the window. The window will be minimized, as soon as you press this button. At the same time, its icon will arrear at the upper-right corner of the TeamWox window. You can restore the window by pressing with your mouse button on its icon. The feature is that you can perform other actions in TeamWox (including passing to other tabs) having the necessary window minimized.
— minimize the window. The window will be minimized, as soon as you press this button. At the same time, its icon will arrear at the upper-right corner of the TeamWox window. You can restore the window by pressing with your mouse button on its icon. The feature is that you can perform other actions in TeamWox (including passing to other tabs) having the necessary window minimized.
![]()
 — maximize the window. The size of the window will be maximized to the whole screen as soon as you press this button. To restore the initial size, one should press the
— maximize the window. The size of the window will be maximized to the whole screen as soon as you press this button. To restore the initial size, one should press the  .
. — close the window. You can close the window by pressing this button. No changes you made in it will be saved.
— close the window. You can close the window by pressing this button. No changes you made in it will be saved.
If you close or refresh the TeamWox window, then no minimized windows will be saved. You should save all the necessary changes before reloading the TeamWox window. |
You can also move these windows. In order to do it, you should press with the left button of your mouse on its header and move it held to the necessary place (Drag'n'Drop). To change the window size, one should drag its lower right edge  .
.