- Welcome
- Home
- Tasks
- Documents
- Add Document
- Attachments
- Create Document
- Create Folder
- Delete/Restore
- Edit Folder/Document
- Filters
- Information
- List of Documents
- Permissions
- Reports
- Setting Up WebDAV
- Documents widget
- Service Desk
- Chat
- Organizations
- Contacts
- Board
- Team
- Products
- Accounting
- E-Bank
- Search
- Calendar
- Telephony
- Administration
- Projects
Document Info
In order to view information about a document or folder, one should press the  button that appear if the mouse cursor is put over the line with its name. If this button is pressed on a folder, then the window similar to that described in the "Create Folder" section appears. If you press the same button on a file in the list, then you will go the viewing of information about it. The window of viewing information contains three tabs: "Information", "Versions" and "History".
button that appear if the mouse cursor is put over the line with its name. If this button is pressed on a folder, then the window similar to that described in the "Create Folder" section appears. If you press the same button on a file in the list, then you will go the viewing of information about it. The window of viewing information contains three tabs: "Information", "Versions" and "History".
The upper part of each tab contains the following commands:
- To list — return to viewing of the list of documents.
- Download — download the latest version of the document to your computer.
Name of the document and the  button for printing it are located below. The # symbols and the document identifier are displayed next. It is a permanent line to the document. Using the context menu, one can copy it and use in the message editor.
button for printing it are located below. The # symbols and the document identifier are displayed next. It is a permanent line to the document. Using the context menu, one can copy it and use in the message editor.
The documents linked to a project are marked with the icon ![]() and a link to the project. The link name is the same as the project name.
and a link to the project. The link name is the same as the project name.
Information
The information about the document is divided into several boxes at this tab:
Common Details
The upper part contains the common information about the document:
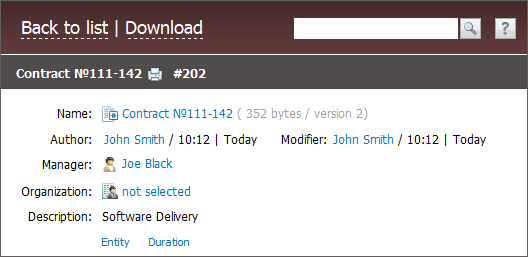
- Name — the name of document, its size and version.
- Author — the name of employee that created or added the document. This field also contains the name of employee that is the last who edited the document or uploaded its last version.
- Manager — the employee that is responsible for the document.
- Organization — if the document is bound to an organization, organization's name is displayed here. If you press on the organization you will go to viewing information about it at the corresponding module.
Two buttons are displayed below:
As soon as you press this button additional fields of information about the document will be opened:
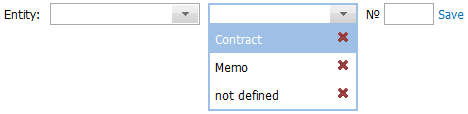
In the first field one should specify the direction of the document (for example, in or out) the second field is intended for specification of the document's type (for example, agreement or note), further you can specify number of the document. To save changes, one should press the "Save" button.
A feature of automatic numbering of created and added documents is implemented in the TeamWox system. |
Specified values of the fields of direction and type are memorized by the system, further they can be chosen from the drop down list. The memorized values can be deleted using the  button. If you delete an entry from the list, the corresponding values assigned to the documents won't be deleted.
button. If you delete an entry from the list, the corresponding values assigned to the documents won't be deleted.
Duration
As soon as you press this button additional fields of information about the document will be opened:

In this box one can specify the duration of the document. To choose the beginning and ending date the interactive calendar is used, it is opened by pressing the ![]() button. To save changes, one should press the "Save" button.
button. To save changes, one should press the "Save" button.
|
State
This tab displays the status of viewing and signing a document, in case it was assigned. This function provides you with the capability to control the process of reviewing and signing documents. Also it can help to exclude some abundant traveling between the employees and the authority (work time optimization), if the internal documents are to be signed (for example, vacation request).
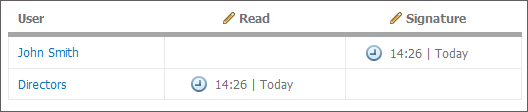
The "View" and "Signature" columns represent the status of a user/group assigned for the corresponding action. The  icon in one or another field shows that the document is currently in hand. The
icon in one or another field shows that the document is currently in hand. The ![]() shows that the document was viewed or signed by the user/group. The
shows that the document was viewed or signed by the user/group. The ![]() icon in the "Signature" field shows that the user refused to sign the document.
icon in the "Signature" field shows that the user refused to sign the document.
If a user has sufficient access rights, the ![]() button appears to the right of the "View" and "Signature" columns. Using it one can change the list of employees/groups assigned to perform corresponding actions with the document.
button appears to the right of the "View" and "Signature" columns. Using it one can change the list of employees/groups assigned to perform corresponding actions with the document.
If the document is assigned to the viewer for signing or reading, then the "Sign", "Refuse to sign" and "Read" buttons appear in the upper part of the tab.
History (last messages)
This box contains last ten messages of the history of the document.

Using the ![]() button you can quickly add a message to the history. The following window will be opened as soon as you press it:
button you can quickly add a message to the history. The following window will be opened as soon as you press it:
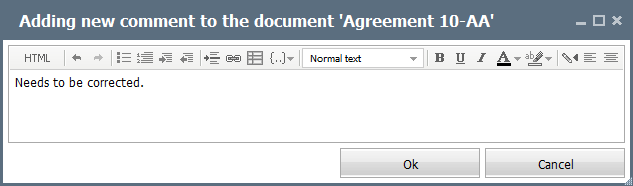
Once you created the text of the comment, press the "OK" button to save it.
Permissions
The access rights to certain actions with the folder the file is currently located in are listed in the corresponding columns here.
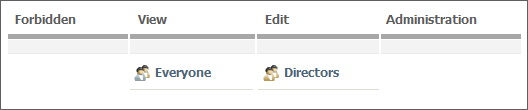
Assigning and changing permissions is performed at the "Assign" tab while creating or editing a folder.
The box of information about permissions is displayed only if the permissions for the folder that contains the document are different from the ones of the parent folder. |
Versions
The versions of documents are shown here. As time goes by, one or another document may be modified. The possibility of saving different versions of documents is provided to avoid any mess while modifying the document by multiple users. This function may be useful, if the last version of the document is corrupted and the older version needs to be restored.
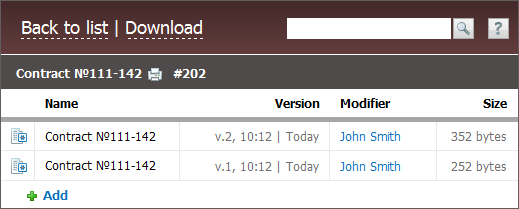
The following information about a document is displayed here:
- Name — the name of the document.
- Version — the version of the document and the date of its uploading.
- Modifier — the name of the employee that created the document.
- Size — the size of the document.
The following buttons appear if you put the cursor of your mouse over the file entry name in the list of versions:
 — download the selected version of document to PC.
— download the selected version of document to PC. — delete the selected version of document.
— delete the selected version of document.
The ![]() Add button is present below the list of document versions, using it one can upload new version of the document. A new field where one can specify the file to be added by pressing the "Browse" will appear as soon as that button is pressed.
Add button is present below the list of document versions, using it one can upload new version of the document. A new field where one can specify the file to be added by pressing the "Browse" will appear as soon as that button is pressed.
History
This tab displays the history of working with a document which consist of comments added by employees.
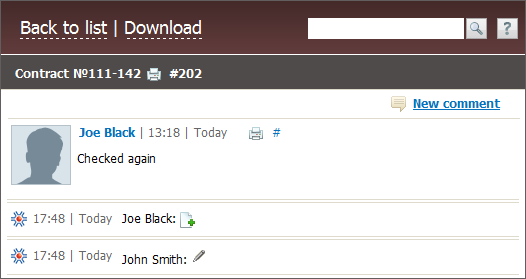
One can add own comment using the "New comment" button, located to the right, above the list and below it. The window of message editor will be opened as soon as it is pressed. The # sign is displayed to the right of the date of adding comments. It is a permanent link to them. This link can be copied via the context menu and inserted to your messages.
When a document is changed (new version uploaded, somebody is assigned for signing it, etc.) the system comments, that display preformed actions, are automatically added to the history.
If a history message contains attached files, you can copy them to the "Documents" module by pressing the  button that appears to the right of the attached file name when you put the mouse cursor over it.
button that appears to the right of the attached file name when you put the mouse cursor over it.
For quick adding of messages to the history use the |
 button in the
button in the