Search Criteria
First of all, you should specify the module to search in, in the left part of the "Search" tab, or select "All Modules" to search in the whole system:
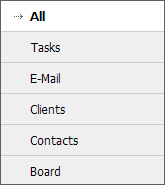
Other search criteria are located in the upper part of the tab. You should enter in the main field the word or phrase to be searched for.

Correct phrasing is the key insight, in this case. This is why a special section is devoted to the rules of request phrasing.
You may also specify the time period in the next field to limit your search. This may be useful, if you don't want to find the results for older periods.
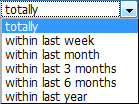
To select a period, you should press with the left button of your mouse in this field and select the necessary item: "All time" (the period is not considered by default), "Last week", "Last month", "Last 6 months", or "Last year").
The "By date" option allows sorting the search results not by their relevance, but by the date of appearing of elements in the system.
If you tick the box "My", the search will be carried out only by your posts.
Advanced Search
In order to switch to advanced search, you should press the  button.
button.
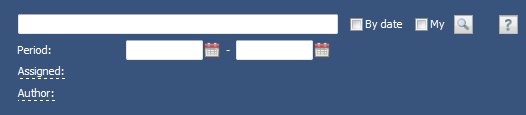
In the field named "Period", you can select a specific time frame for your search. You can do this using the interactive calendar. You can open the calendar window using the ![]() button. In the first (left) field, you should enter the starting date of the period to search in, in the second field you should enter the end date of that period. In this case, the dates of incoming messages, creating tasks or topics in the board, etc., are meant, i.e., the date when information of different kind first appeared in TeamWox.
button. In the first (left) field, you should enter the starting date of the period to search in, in the second field you should enter the end date of that period. In this case, the dates of incoming messages, creating tasks or topics in the board, etc., are meant, i.e., the date when information of different kind first appeared in TeamWox.
In the field "Assigned", you can specify the users or groups in TeamWox you assigned the searched task or message to. The assigned persons or groups are selected using the standard TeamWox assigning window, the work with which is described in the section of List of Assigned.
If you know the author of a task or a message, then you can enter his or her name in the field named "Author". The author is selected in the same way as described above.
When searching by assigned employees or by an author there is a possibility to specify fired employees. This kind of employees are shown with strikethrough font in the list. |
Once having specified all necessary search criteria, you should press the  button. After that, you will see the search results listed below. If no matches are found, the lower part of the tab remains empty.
button. After that, you will see the search results listed below. If no matches are found, the lower part of the tab remains empty.
If you see the following warning in the search window:
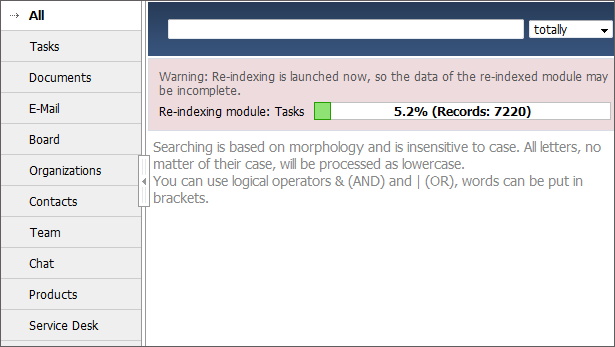
it means that reindexing is running, so the search results may be incomplete.