- Welcome
- Home
- Tasks
- Documents
- Assigned
- Delete Mailbox
- Filters
- Email List
- Create/Edit Mailbox
- Create Mail
- Permissions
- Reply/Forward
- Reports
- Service
- Working with Spam
- View Mail
- E-Mail Widgets
- Service Desk
- Chat
- Organizations
- Contacts
- Board
- Team
- Products
- Accounting
- E-Bank
- Search
- Calendar
- Telephony
- Administration
- Projects
Filters
The availability of filters in the TeamWox mailing system is a feature of no little significance. The detailed procedure of filter creation is described in the Create/Edit Mailbox section. Once the filters have been created, they appear as subfolders of the "Incoming" section of your mailbox:
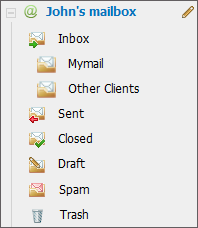
It must be noted that the sequence of filters appliance depends on their location (from top to bottom). You can change the order of filters during editing your mailbox at the "Filters" tab. |
Mails can be moved between filters in the same way as between ordinary mailbox folders, using the "Drag'n'Drop" technology, as described in the Mail List Manipulations section.
Let's consider an example of creating a specific filter: the first condition is that the mail comes from an organization, the second condition is that the mail must have a specific subject.
To do it, we should pass to mailbox editing window by pressing the ![]() button located to the right of the mailbox name. In the window that appears, you should go to the "Filters" tab and press the
button located to the right of the mailbox name. In the window that appears, you should go to the "Filters" tab and press the ![]() New filter button.
New filter button.
In the line that appears, specify the first condition of the filter:

- If you choose the "Organization" or the "Contact" filter condition, it will trigger if the mailer's e-mail address is registered in the corresponding TeamWox module. If you choose the "Organization" condition, you can additionally set a specific organization, whose email addresses will be used for filtering.
- If you choose the "Filter for organization" condition, the filter will also trigger if the sender address matches an address of an organization in the corresponding module of TeamWox. At that, you can additionally choose one of the organization filters, which can include such parameters as rating, status, last comment date, etc. Thus, you can filter emails from potential clients, important clients, etc.
- If you choose the "User" condition then while filtering, the address of the sender and the addresses of TeamWox users specified in their profiles will be compared. If a match is found then the mail will be moved to the filter.
- If you choose the "Header" condition then in the field to the right you should specify the certain text to be searched for in mail header. In this instance, the case doesn't matter, but all the spaces and punctuation marks must be specified accurately. The search of string in substring is performed here. As an example we can consider the specification of mail server's spam level: "Spam-Level: 1".
Then you should create the second condition for the filter. To do it, specify the same filter name:

If you choose the topic filter, or receiver or sender filter, the emails will be filtered if the specified word in the concrete word form is present. In this respect it is recommended to be careful specifying a word to avoid omission of emails containing that word with different affixes. For example, if you specify @mail.com, all e-mails from mail.com domain will be filtered. The "*" symbol means all mails. |
Arrange the filters in the desired sequence:
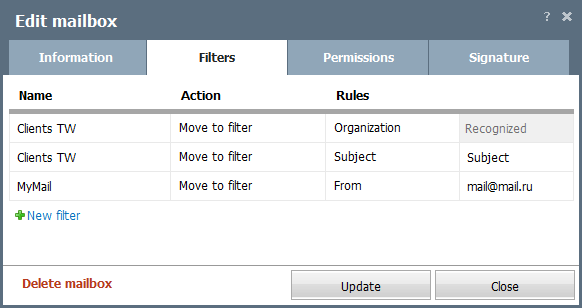
Then you should press the "Update" button, and filters will appear as subfolders of the "Incoming" section:
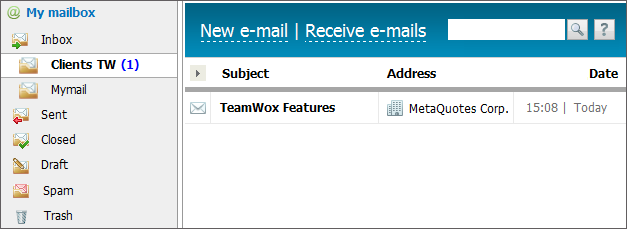
Newly created filters process the current data base of e-mails at the night after they were created, because the processing of large data bases can take a long time. For new incoming messages the filters are applied right after they are created. |