- Welcome
- Home
- Tasks
- Documents
- Assigned
- Delete Mailbox
- Filters
- Email List
- Create/Edit Mailbox
- Create Mail
- Permissions
- Reply/Forward
- Reports
- Service
- Working with Spam
- View Mail
- E-Mail Widgets
- Service Desk
- Chat
- Organizations
- Contacts
- Board
- Team
- Products
- Accounting
- E-Bank
- Search
- Calendar
- Telephony
- Administration
- Projects
Email List
The email list contained in any folder of the mailbox is displayed in the main part of the "E-Mail" tab. The subject, address (sender address for the incoming mails and recipient address for the outgoing mails) and the receiving/sending date are given in the corresponding columns.
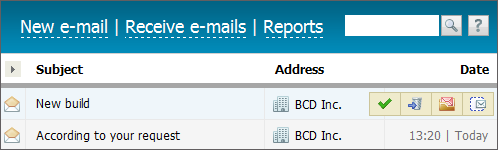
The following matters will be considered in this section: common actions with emails, manipulations with email branches and working with email groups.
When a new email arrives, the corresponding notification triggers, and the number of new unread messages appears to the right of the "Inbox" folder. The subject of an unread email is bold in the list. Such an email is marked with the ![]() icon.
icon.
Common Actions
Viewing message
Click on an email subject to read it. This will open the email view window described in the "View Email" section.
Quick view
You can view the email beginning without opening it by holding your mouse cursor over its subject:
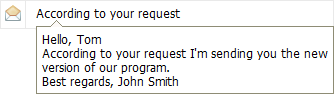
You can also view the email beginning in the widgets.
Searching Messages
The search line is used for finding messages.
- If you specify an email identifier with the "#" symbol before it in the search line (for example, #1234), then after you press the
 button, you will go to viewing the found message. This search method only works within the "E-Mail" module.
button, you will go to viewing the found message. This search method only works within the "E-Mail" module. - If you do not specify the "#" symbol in the beginning of the search request, the search will be performed using the global TeamWox search system.
Adjusting List
To adjust columns displayed in the email list, click the button. This will open a list of available fields. Choose necessary fields and click "Apply".
button. This will open a list of available fields. Choose necessary fields and click "Apply".
- ID — unique number that is assigned to each email.
- Address — the address of the email sender.
- Author — the name of the email author.
- Assigned — list of users, to whom the email is assigned.
- Date — email arrival date.
Using this button which appears when you hover the mouse cursor over a message, you can move the email to the "Closed" filter. Ideologically, a completed mail exchange should be closed just like a finished task, when there is no need to get back to it anymore. The correspondence will not be lost, while being separated from the actual emails.
When a new message arrives within an email branch, the relevant branch automatically moves back to the "Inbox" filter. |
 Move to Trash
Move to Trash
Press on this button to move an email to the "Trash" filter.
All emails in the "Trash" filter are automatically deleted after seven days. Emails are deleted at night, at the service time. |
In the "Trash" filter, the  button is replaced with
button is replaced with  . If you press it, the box asking: "Do you want to delete the email?" appears. If you want to delete the email, press "OK".
. If you press it, the box asking: "Do you want to delete the email?" appears. If you want to delete the email, press "OK".
In order to restore the email from the "Trash" filter, drag it back to the "Inbox" folder (Drag'n'Drop) as it is described below. |
 Spam
Spam
This button moves a message to the "Spam" folder. The instructions on how to work with spam are given in the separate section.
 Move to Clipboard
Move to Clipboard
This button moves an email to the clipboard enabling its addition to an email chain.
Organization binding
If an email is linked to an organization manually or automatically, the relevant organization name will be displayed in the "Address" field. By clicking on it you can view the organization details in the corresponding module.
TeamWox automatically links emails to relevant organizations based on their address. |
Checking new messages
The TeamWox email module implements the adaptive email check algorithm. The check interval varies from 2 to 20 minutes, depending on the mailbox activity:
- If no emails have been sent or received since the last check, the check interval is increased. It starts with 4 minutes, then 8, 16 and 20 minutes.
- If, at least one email is received during a check, the interval is reduced to 2 minutes.
Example 1: An increase in the check sampling interval
- 10:00 An email has been received since the last check. The next check will be performed after 2 minutes (10:02).
- 10:02 No emails were sent or received within these two minutes. The next check will be performed after 4 more minutes (10:06).
- 10:06 No emails. The next check will be done in 8 minutes (10:14).
Example 2: A decrease in the check sampling interval
10:10 The current email check interval is 4 minutes, while the next check is at 10:14. The user sends an email, thereby initiating the mailbox check. The email is sent immediately. The next check will be performed after 2 more minutes.
10:12 New discretization countdown starts.
Example 3: No emails
If after 50 minutes (2+4+8+16+20) since the last sent or received email there are no other sent or received emails in the mailbox, the next check will be performed after 20 minutes.
Manual email check.
To request new emails immediately, click "Receive Emails" in the top bar and then refresh your browser page.
Manual check initiation can be performed no more than once a minute.
Email Chains
TeamWox can join emails into chains, for example, based on their sender. The entire conversation can be conveniently arranged in a single place.
If two emails are displayed on the same page (visible on the screen), you can join them into a chain by dragging one of them onto another:
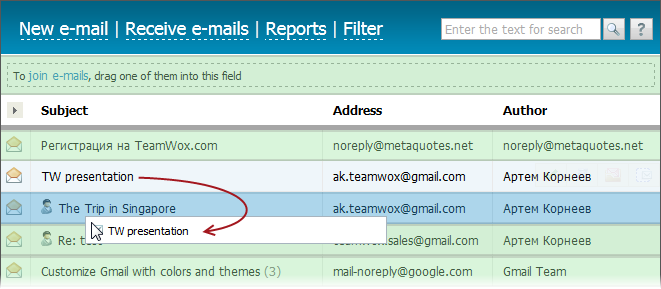
If the emails are located on different pages of a mailbox, use a special clipboard to join them. Drag an email to the upper part of the page and put in the box that appears:
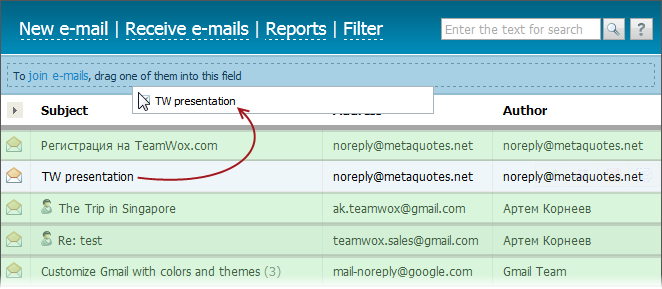
Then switch to a necessary page of the mailbox and drag the email from the clipboard to another email for joining:
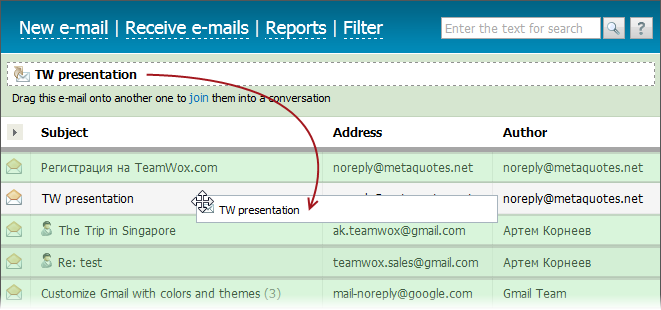
The number of mails in a chain is specified to the right of the subject.
You can move an email to the clipboard while viewing it. To do it, drag the email icon to the upper part of the page:
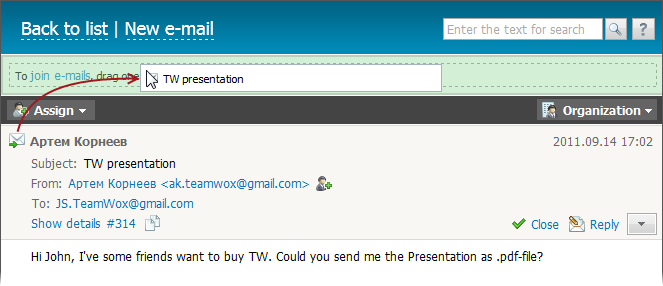
To move an e-mail to the clipboard you can also use the  button, which appears when putting the mouse cursor over an e-mail row.
button, which appears when putting the mouse cursor over an e-mail row.
To detach an email from a chain, open the latter one. Select the necessary email, open the menu located on the right and execute the "Separate" command:
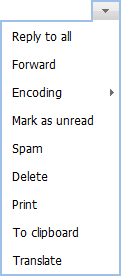
To make work easier, mail chains can be renamed. To do it, open it and click with the left mouse button on the title:
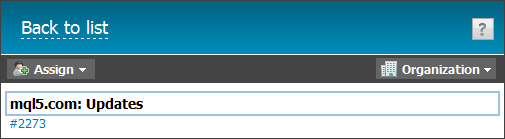
Mail chains can be created only from the e-mails located in the mailboxes the user has access to. Assigned e-mail from other inaccessible mailboxes cannot be joined in mail chains. |
Group Work with E-mails
The group work with e-mails is implemented in the "E-Mail" module, too. To select an e-mail, you should click with your mouse on its row outside of the title (author name, assigned, etc). Once you do it, the mail becomes highlighted with the blue color. To select several e-mails, use the "Ctrl" and "Ctrl+Shift" keys:
- Hold the "Ctrl" key and select e-mails by clicking with the left mouse button on them.
- Select an e-mail, hold the "Ctrl+Shift" keys and select another e-mail. As soon as you do it, all e-mails between them will be selected.
Once all the necessary e-mails have been selected, you can move them together to any section of the mailbox. To move an email or a group of emails click the left mouse-button in the "Subject" field (but outside the subject text) of any email from the list, drag it to any section and release the mouse button (Drag'n'Drop):
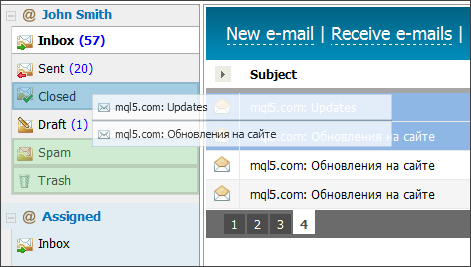
Section, to which you can move the e-mails, are highlighted with the green color.
All e-mails on the current page can be selected by pressing the "Ctrl+A" key combination. |
If one or several e-mails are selected, the action buttons appear in the upper part of the module:
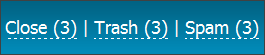
The number of selected e-mails is displayed to the right of each button.
← Reply/Forward
Filters →
|
