- Welcome
- Home
- Tasks
- Documents
- Add Document
- Attachments
- Create Document
- Create Folder
- Delete/Restore
- Edit Folder/Document
- Filters
- Information
- List of Documents
- Permissions
- Reports
- Setting Up WebDAV
- Documents widget
- Service Desk
- Chat
- Organizations
- Contacts
- Board
- Team
- Products
- Accounting
- E-Bank
- Search
- Calendar
- Telephony
- Administration
- Projects
Add Document
In order to add a document, you should press the "Add document" button.
You can add or create a document only in a folder. The document creation in the root directory is impossible. However, a user must have the sufficient access rights to add or create a document. These permissions are managed by the creator of the folder. The permissions to create a folder are granted by the administrator of your TeamWox system. |
The window of adding a document appears, if you press the "Add document" button. This window contains two tabs:
Documents list
On this tab, you can choose the files to add.
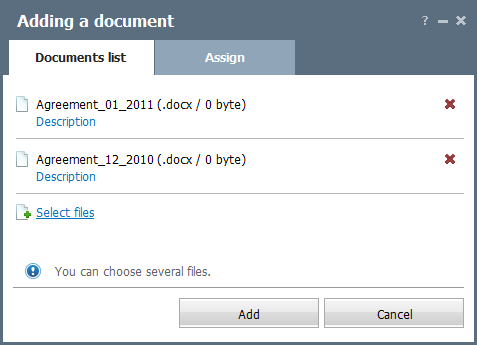
In order to open the window of choosing documents to be added, one should press the Select files button. In distinct from uploading without the flash interface, one can select and open several files at once in it:
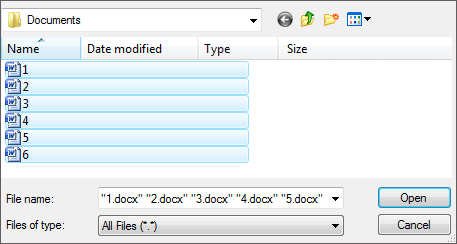
To delete a document it is necessary to press the  button located to the right of it. The Description button opens the "Description" box. You can write a short comment to the document there. The comment will be shown as a pop-up help if the cursor of the mouse is put over the name of the document in the list.
button located to the right of it. The Description button opens the "Description" box. You can write a short comment to the document there. The comment will be shown as a pop-up help if the cursor of the mouse is put over the name of the document in the list.
Aparts from this, the procedure of adding documents is the same as it is done without using flash interface.
If you try to add a document named with the same name as an already existing one, the new document will be saved as a new version of that document. You can view the file versions in the window of viewing information about document. |
Assign
On this tab, you can assign users or groups for viewing or/and signing the document. This feature provides you with the possibility of controlling the employees' viewing and signing the document, so the extra traveling of colleagues between offices will become unnecessary. You can monitor the status of a document in the information window.
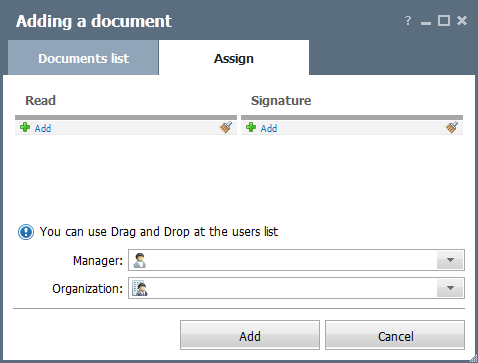
- Read/Signature — the list of users/groups that are assigned for reading or signing the document. Those groups and users will have the document displayed at the "In hand" tab where they can confirm its reading or sign it. A user or group can be added using the
 Add button. The list of users/groups that have the access to this document will be opened as soon as you press it. The instruction of how to use it is given in the "Interface Description -> List of Assigned" section. The
Add button. The list of users/groups that have the access to this document will be opened as soon as you press it. The instruction of how to use it is given in the "Interface Description -> List of Assigned" section. The  button allows removing all the selected users and groups from the corresponding category.
button allows removing all the selected users and groups from the corresponding category. - Manager — in this field you can select an employee to be the manager of the document. The list of employees that have the access to this document will be opened as soon as you press the "Select" button.
- Organization — in this field you can bind the document to one of the organizations added to the corresponding module. The document that are bound to an organization are displayed at the special tab when viewing it. In order to choose an organization you should press the "Select" button.
If a document is assigned for signing/reading to an employee that doesn't have the access to folder the document is in, the employee will be able to view that document in the "In hand" tab and in the widget on the "Home" page. |
Once having performed all the actions described above, you should press the "Add" button. If you press the "Cancel" button, you will be passed to the previously visited window, whereas the document won't be added.