- Welcome
- Home
- Tasks
- Documents
- Add Document
- Attachments
- Create Document
- Create Folder
- Delete/Restore
- Edit Folder/Document
- Filters
- Information
- List of Documents
- Permissions
- Reports
- Setting Up WebDAV
- Documents widget
- Service Desk
- Chat
- Organizations
- Contacts
- Board
- Team
- Products
- Accounting
- E-Bank
- Search
- Calendar
- Telephony
- Administration
- Projects
Reports
The "Documents" module has the feature of viewing different reports by working with files. In order to view them, one should click the "Reports" button located in the top part of the tab. The tabs of available reports will appear in the left part of the window as soon as you do it:
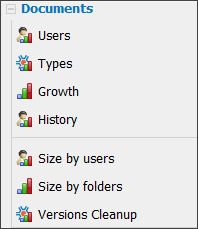
In order to start viewing a report, you should click with the left mouse button on its name in the list.
|
Selecting Folder
On default the reports are drawn by the folder the user is currently at. In order to choose another folder, one should press the ![]() button located in the upper part of report:
button located in the upper part of report:
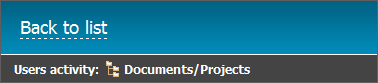
The following window will be opened as soon as you do it:
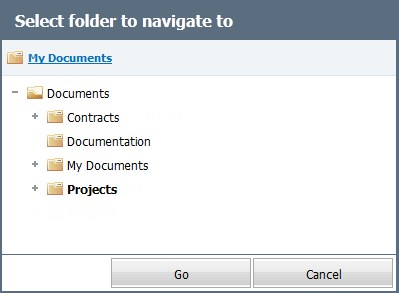
In the tree-like list one should select a folder and press the "Go" button. All the reports will be redrawn by the selected folder as soon as you do it.
Users
This report contains three diagrams. The first one contains the number of documents added by each user:
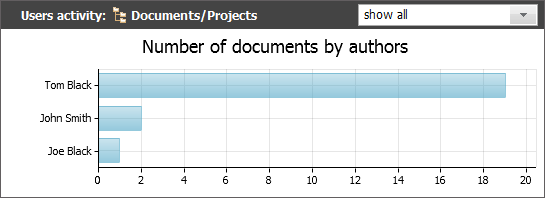
For this diagram two modes of viewing are implemented. One can switch between them via the drop-down menu located in the top-right corner of the report:
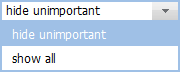
If you choose the "All" entry, the report will be displayed by all the documents in the current folder. The "Hide unimportant" mode allows to hide the users that added less than 10% of all documents but at that not more than 5 items. The documents of such users will be shown with one bar named "Others".
In the second diagram blue bars represent the number of documents signed by the users. Red bars represent the number of documents that are pending the signing by the user. The documents the signing of which was refused are not shown in this diagram.
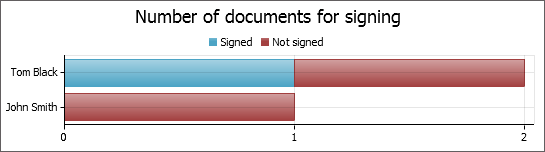
The third diagram is similar to the previous one, but it displays the number of documents that was read by the user and the number of documents pending the reading:
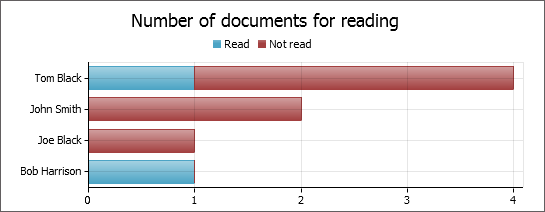
If you put the mouse cursor over a bar of a diagram the pop-up help containing the corresponding information will appear.
Types
The first diagram of this report represents the statistics by the types of files that are added to the storage of the "Documents" module:
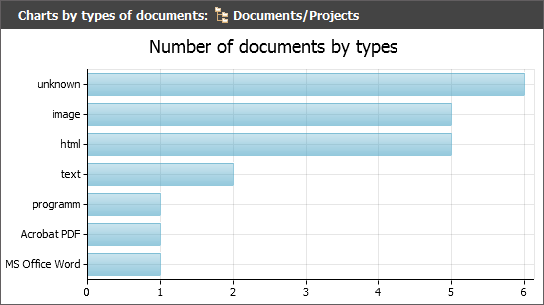
The second diagram shows the total size of added documents by their types:
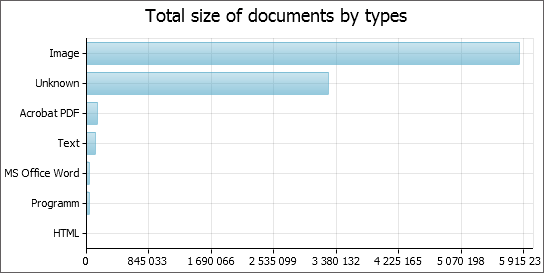
If you put the mouse cursor over a bar of the diagram, the pop-up help containing the type files and their number/size will appear.
Growth
This report displays the dynamics of filling the file storage of the "Documents" module. Red bars display the number/size of files that were added for the current period, and yellow bars display the ones added for the previous period:
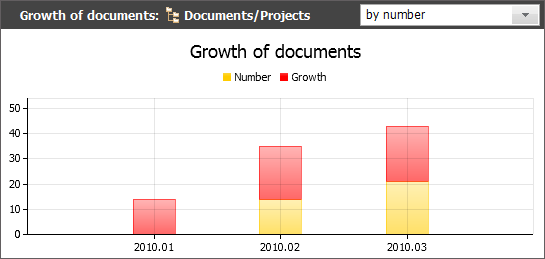
In the upper right corner of the report one can choose the information to be displayed from the drop-down list - either the number of documents or their size.
History
This report displays the activity of adding comments to the history of documents by users of the system:
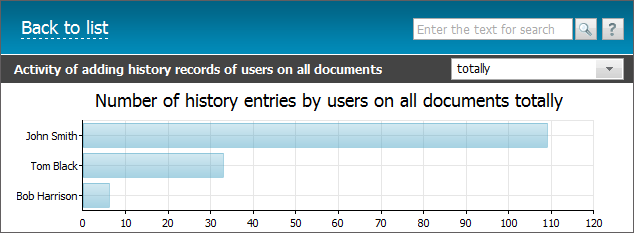
A pop up help containing the number of comments added by a selected user is shown if you put the mouse cursor over a bar of the diagram.
Here you can select a period the report should be formed for. To do it press the  button located in the upper right corner of the report. In the opened menu select one of the predefined periods. By selecting the "period..." entry, one can set a custom period. At that two additional fields will appear, there you should specify own dates using the interactive calendar that is opened by pressing the
button located in the upper right corner of the report. In the opened menu select one of the predefined periods. By selecting the "period..." entry, one can set a custom period. At that two additional fields will appear, there you should specify own dates using the interactive calendar that is opened by pressing the ![]() button.
button.
Size by Users
This report displays the size of files uploaded to Documents module by each user:
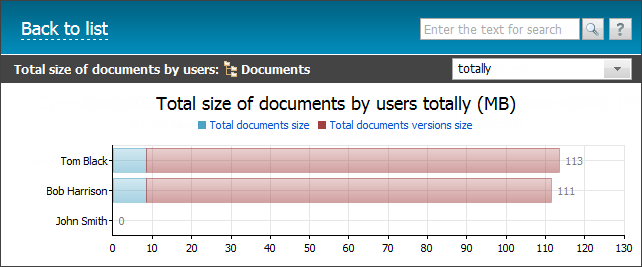
Blue bars show the total size of the latest versions of the documents, while red ones display all previous document versions.
Size by Folders
This report displays the size of files at each folder of the Documents module:
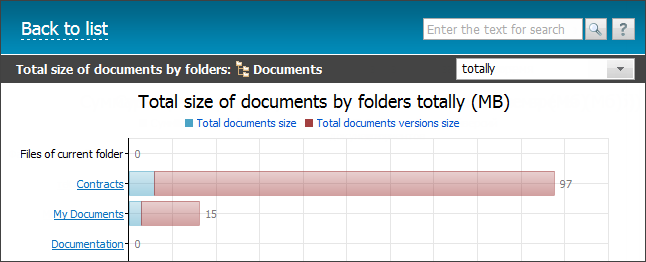
Blue bars show the total size of the latest versions of the documents, while red ones display all previous document versions.
Versions Cleanup
This report allows to perform cleanup of the old document versions.
We strongly recommend you to make the backup copy before the overall cleanup of the module's file storage. |
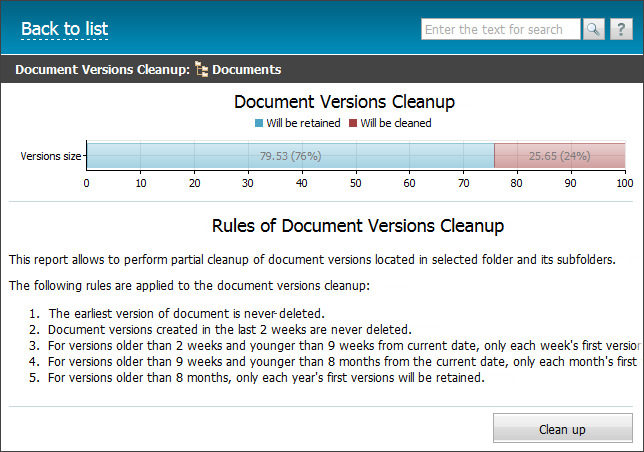
The cleanup reduces the size of the Documents module's file storage by deleting obsolete document versions. By reducing the amount of disk space occupied by the file storage, you reduce both the volume of backup copies and the backup time.
Cleanup is performed relative to the current folder. To perform the cleanup of the entire Documents module, move to the root folder.
The following rules are applied to the document versions cleanup:
- The earliest version of a document is never deleted.
- Document versions created in the last 2 weeks are never deleted.
- For versions older than 2 weeks and younger than 9 weeks from the current date, only each week's first versions will be retained.
- For versions older than 9 weeks and younger than 8 months from the current date, only each month's first versions will be retained.
- For versions older than 8 months, only each year's first versions will be retained.