- Welcome
- Home
- Tasks
- Documents
- Add Document
- Attachments
- Create Document
- Create Folder
- Delete/Restore
- Edit Folder/Document
- Filters
- Information
- List of Documents
- Permissions
- Reports
- Setting Up WebDAV
- Documents widget
- Service Desk
- Chat
- Organizations
- Contacts
- Board
- Team
- Products
- Accounting
- E-Bank
- Search
- Calendar
- Telephony
- Administration
- Projects
List of Documents
All files and folders stored in TeamWox are shown in the form of a list.
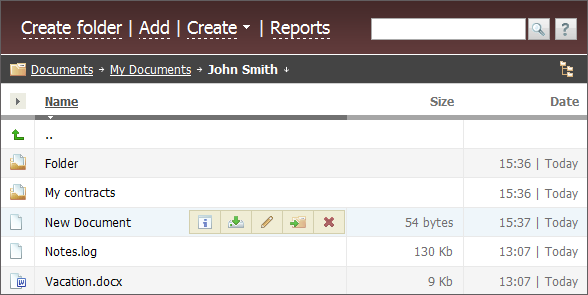
You can enter any folder by clicking on its name. To move one folder up, you should press the  line. The other way to pass to an upper folder is to click on its name in the line where the path to the current folder is specified:
line. The other way to pass to an upper folder is to click on its name in the line where the path to the current folder is specified:  . This line is located above the list of documents. If you press
. This line is located above the list of documents. If you press you will pass to the root directory of the list of documents.
you will pass to the root directory of the list of documents.
Empty folders are marked by the  icon in the list, folders that contain files are marked with
icon in the list, folders that contain files are marked with  . The
. The icon shows that the folder can only be viewed by its author.
icon shows that the folder can only be viewed by its author.
You can open a file by clicking on its name.
If the name of a document is highlighted with the bold font, it means that this document is assigned to you for reading or signing. |
Quick Move
In order to quickly move to one or another folder you should press the ![]() button located to the right of the current path. The following window will appear as soon as you do it:
button located to the right of the current path. The following window will appear as soon as you do it:
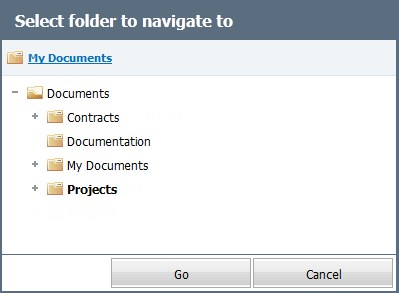
A tree of all available module folders is displayed in this window. In order to move to a folder you should choose it and then press the "Go" button. Using  you can quickly select the corresponding folder.
you can quickly select the corresponding folder.
List Adjustment
Besides filters, the "Documents" module provides you with the possibility to sort the list of folders and files. To sort it by column, you should just click on its name. Using the  button, one can choose the columns to be displayed in the list:
button, one can choose the columns to be displayed in the list:
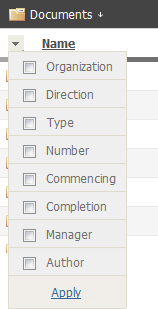
In the list that appears you should tick the necessary columns of document information and click the "Apply" button.
Common Actions with Files
If you point the cursor of your mouse on the name of the folder or file the buttons of possible actions appear:
 Information
Information
You can view the information about a folder or a file using this button. It appears only if you have the permission to view a file (or folder). If you have permissions to edit or administer, then "Info" button will be replaced with the "Edit" button when putting the cursor over the folder. In case you put the cursor over a file, both of them will appear.
This button is used for downloading files on your computer. The standard window offering possible actions (open, save, cancel) appears, if you press the button. You can download only separate files, a whole folder cannot be downloaded.
Documents created in the system can be downloaded to a computer in the web archive format (*.MHT). |
This button is used for moving files between folders. The window pointing the destination folder appears, as soon as you press this button:
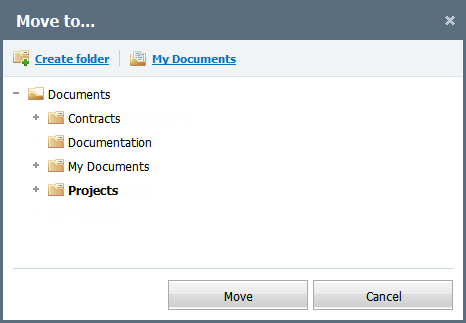
You should select the destination folder and press the "Move" button in this window. If you press the "Cancel" button, then you will be returned to the previous window.
When moving a folder all the access rights to it are reset and the option of inheriting the access right from a parent (target) folder is enabled. |
If you press the  button placed in the upper part of the window, a new folder will be created in the currently selected folder:
button placed in the upper part of the window, a new folder will be created in the currently selected folder:
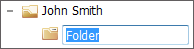
You should enter the new folder name. To end creating the folder, you should press with your mouse at any part of the window.
If you press the  button, your private folder created for each user at first appearance in TeamWox will be automatically selected in the window.
button, your private folder created for each user at first appearance in TeamWox will be automatically selected in the window.
Also you can change the folder names using this window (if you have sufficient access rights). To perform this action, you should double-click with the left button of your mouse on the folder name. Then you should enter the new folder name:  . To end editing of a folder name, press with your mouse at any part of the window.
. To end editing of a folder name, press with your mouse at any part of the window.
Using this button you can quickly add a note to the history of a document. The following window will be opened as soon as you press it:
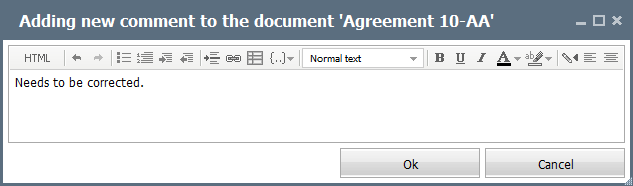
Once you created the text of the comment, press the "OK" button to save it.
 Edit
Edit
You can edit parameters of a document or a folder by pressing this button on their entries. This button appears only, if you have permissions to edit or administer the file/folder.
 Move to Trash
Move to Trash
You can move a file/folder to trash by pressing this button. It appears only, if you have permissions to administrate the file/folder.
 To folder
To folder
You can pass to the folder containing the document by clicking this button. It is visible in all filters, except "All".
Group Work with Files
The group work with documents and folders is implemented in the "Documents" module. To select several files, one should click on their lines with the left mouse button while holding the "Ctrl" key. To select several documents simultaneously, select the first of them, hold the "Shift" key and click with the mouse on the last necessary document. At that all the documents located between them in the list will be selected.
Icons of a selected file and folder are  and
and  , respectively. The selected items in the list have blue background:
, respectively. The selected items in the list have blue background:
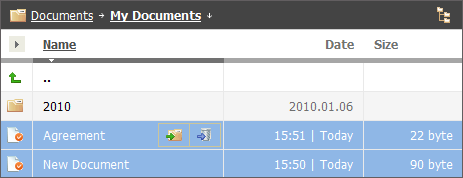
Once the necessary elements have been selected, you should put your cursor over the entry of one of them in the list. As soon as you do this, the buttons of possible actions appear at the end of the "Name" field in the list:
 Move
Move
This button is intended for moving the selected files between folders. The way of moving files is analogous to the one described just above.
When moving a folder all the access rights to it are reset and the option of inheriting the access right from a parent (target) folder is enabled. |
 Move to Trash
Move to Trash
You can move all selected elements to trash by pressing this button. A window asking you to confirm deleting appears, if you press it:
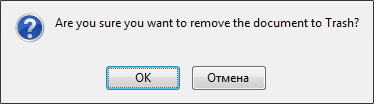
To remove the selected files you should press the "OK" button. To break the operation, you should press the "Cancel" button.
Actions with Files in the "In hand" Filter
 Read
Read
You can confirm by pressing this button that you've already read the document. The user that has assigned the document to you will see that you are informed. The window with the question: "Have you read the document?" appears, as soon as you press this button. If you want to confirm, then press the "OK" button. If not, press the "Cancel" button.
 Sign
Sign
You can sign a document by pressing this button. The window with the question: "Sign the document?" appears, as soon as you press this button. To confirm signing, you should press the "OK" button. Otherwise, press the "Cancel" button.
 Refuse to sign
Refuse to sign
You can refuse to sign the document by pressing this button. The window where you can specify the reason of refusing will appear as soon as you press it:
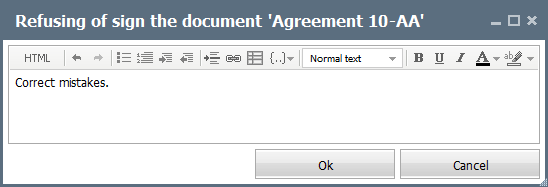
Once you press the "OK" button, the corresponding comment will be added to the history of the document. Also the corresponding mark that you refused to sign the document will appear in the "State" section of information about the document.
The "Read", "Sign" and "Refuse to sign" buttons appear only, if the document was assigned to you or your department (group), and only if you are currently in the "Last" or "In hand" filter. Once the "Read" or "Sign" button has been pressed the document will be moved to the "Considered" filter. If you press the "Refuse to sign" button the document will stay in the "In hand" filter. These buttons cannot be found in the "All" filter. |
The status of signing or reviewing the document can be viewed at the "State" tab of the Document Info window.
Actions with Files in the "Trash"
The function of moving files/folders to the trash is intended to prevent the accidental deletion of data.
 Restore
Restore
Using this button you can restore a file/folder from the trash to its previous location.
 Delete
Delete
Using this button you can completely delete a file/folder from the system. Further restoration will be impossible.
Some types of text and media files may be viewed using the embedded viewing tools of TeamWox. Therefore, those files will be viewed inside the TeamWox window without using any external applications. |

