- Welcome
- TeamWox Communicator
- Diagrams
- Editor
- Templates
- User Details
- Getting Started
- Browser Settings
- Calendar
- Calls
- Charts
- Exit
- File Viewers
- Filters
- Notifications
- Certificate Installation
- Interface
- List of Assigned
- Mind Map
- Permissions
- Search
- Status
- Google Translate
- Windows
- Home
- Tasks
- Documents
- Service Desk
- Chat
- Organizations
- Contacts
- Board
- Team
- Products
- Accounting
- E-Bank
- Search
- Calendar
- Telephony
- Administration
- Projects
Embedded File Viewers
TeamWox has its own internal tool for viewing some types of files. The *.flv, *.mp3, image files, *.txt files, *.ics files of calendars are supported and *.eml files of emails. Thus, there is no need to use an external application to view them, and you can view them directly from the TeamWox window.
If you press with the left button of your mouse on the file (whether it be an attachment to a task/e-mail or a file uploaded in the "Documents" module), either the internal viewing window or the window with possible actions (in case the file type is not supported) will appear.
File Viewing Window
Depending on the type of the viewed file, it contains a slightly different set of buttons.
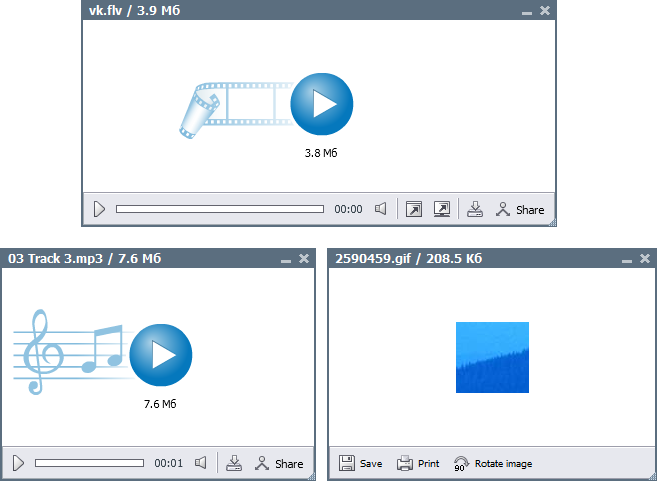
The viewing window contains the following control buttons, when an image (*.bmp, *.jpg, *.png, etc.) file is opened:
- The
 button is intended for saving the file to your PC. The same action can be performed using the "Ctrl+S" key combination.
button is intended for saving the file to your PC. The same action can be performed using the "Ctrl+S" key combination. - You can print an image by pressing the
 button. The standard print window of your browser will appear upon pressing the button.
button. The standard print window of your browser will appear upon pressing the button. - You can rotate an image 90 degrees clockwise by pressing the
 button.
button. - The
 buttons are intended for switching between the previous and the next file in the list, respectively. The pop-up help containing the names of the previous and the next file appears, if you put the cursor over them. You can also switch between the files using the "Ctrl + Left Arrow" and "Ctrl + Right Arrow" hotkeys.
buttons are intended for switching between the previous and the next file in the list, respectively. The pop-up help containing the names of the previous and the next file appears, if you put the cursor over them. You can also switch between the files using the "Ctrl + Left Arrow" and "Ctrl + Right Arrow" hotkeys.
When viewing common text files (*.txt) the additional  button appears. You can change the text encoding using this button. Upon the button pressing a menu for choosing the encoding type will appear:
button appears. You can change the text encoding using this button. Upon the button pressing a menu for choosing the encoding type will appear:
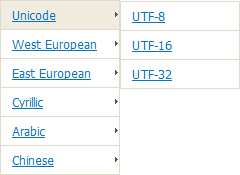
Some additional buttons appear, if a music or a video file (*.mp3, *.flv) is opened:
- You can start playing the file by pressing the
 button. This button is located in two places of the window. The size of the file is shown under this button in the main window.
button. This button is located in two places of the window. The size of the file is shown under this button in the main window. - The volume control button
 is located to the right of the file timer. The single click on the button will call up the volume control panel:
is located to the right of the file timer. The single click on the button will call up the volume control panel:  , the repeated click will close it. You can adjust the volume by pushing the lever.
, the repeated click will close it. You can adjust the volume by pushing the lever. - Video files are opened in the player in their real size by default. You can expand a file to the player size by pressing the
 button. At the same time, this button will be replaced with
button. At the same time, this button will be replaced with  . You can restore the image to its real size by pressing it.
. You can restore the image to its real size by pressing it. - The
 button is intended for switching to the fullscreen mode of viewing.
button is intended for switching to the fullscreen mode of viewing. - Using the
 button, one can download file to the PC.
button, one can download file to the PC.
Share
The  button allows you to get the code of a music or video file to be pasted at another section. As soon as you press it, the window containing the HTML-code will appear at the bottom part of viewing window. This code can be copied and pasted at the other TeamWox pages using the message editor.
button allows you to get the code of a music or video file to be pasted at another section. As soon as you press it, the window containing the HTML-code will appear at the bottom part of viewing window. This code can be copied and pasted at the other TeamWox pages using the message editor.

In other words, there is no need in downloading media-files and uploading them elsewhere, you can use this generated code instead. When working with the code of a video file the options of manual setting of size and automatic playing at loading the page appear.
The progress bar is located under the main viewing window:

It shows the following information:
- The progress of the file playing (blue stripe).
- The progress of the downloading the file to a temporary storage on your PC (light blue stripe).
View Mind Map (*.mm) Schemes
Another feature of TeamWox is its integrated working with the Free Mind schemes. Forming-up a clear structure of the project realization is undoubtedly useful for successful realization of the project. In TeamWox you can create and view such maps:
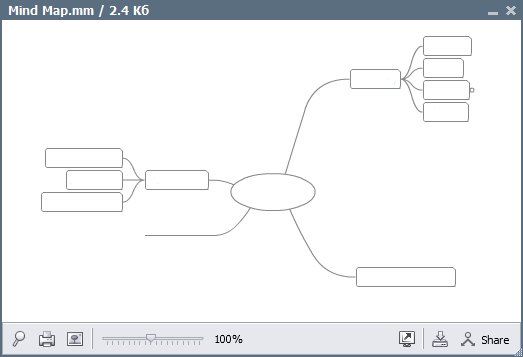
The window contains a number of action buttons:
 button is intended for finding the necessary item in the scheme. You should enter the name of the desired element in the "Search" field press the "Enter" key.
button is intended for finding the necessary item in the scheme. You should enter the name of the desired element in the "Search" field press the "Enter" key.- You can print a mind map by pressing the
 button. The standard print window of your browser will appear upon pressing the button.
button. The standard print window of your browser will appear upon pressing the button. - Using the
 button one can save the mind map as a picture in the *.png format.
button one can save the mind map as a picture in the *.png format. - Using
 lever, one can change the scale of the scheme.
lever, one can change the scale of the scheme. - Using the
 button one can switch to the fullscreen mode of viewing the mind map.
button one can switch to the fullscreen mode of viewing the mind map. - The
 button is intended for downloading the scheme to your PC.
button is intended for downloading the scheme to your PC. - You can obtain the code of the map for further inserting it into other sections of TeamWox using the
 button as described above.
button as described above.
View Charts
A special viewer is used for viewing diagrams created in TeamWox:
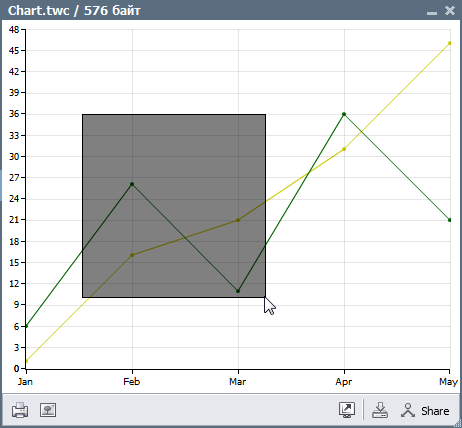
Any region of the chart can be zoomed by selecting it via mouse as is shown above. To return to the initial scale you should click with the left mouse button at any region of the chart. The bottom part of the viewer contains the following buttons:
 — print the chart.
— print the chart. — save the chart as a picture in the *.png format.
— save the chart as a picture in the *.png format. — switch to the fullscreen mode of viewing the chart.
— switch to the fullscreen mode of viewing the chart. — download the chart file to the PC.
— download the chart file to the PC. — obtain the code of the chart to insert it to the message editor.
— obtain the code of the chart to insert it to the message editor.
The context menu of the diagram viewing window allows to execute the following commands:
- Save as picture (.png) — save the chart as an image in the *.png format. The same action can be performed by pressing the "Ctrl+S" hotkey.
- Print — open the chart print window.
- Download — save the source *.tws file of the chart to the PC.
View Diagrams
A special viewer is used for viewing diagrams created in the system:
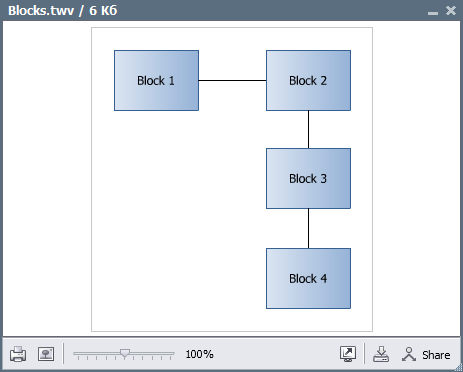
The lower part of the window contains the following commands:
 — print the diagram.
— print the diagram. — save the diagram as a picture in the *.png format.
— save the diagram as a picture in the *.png format. — change the scale of the diagram.
— change the scale of the diagram. — switch to the fullscreen mode of viewing the diagram.
— switch to the fullscreen mode of viewing the diagram. — download the diagram file to the PC.
— download the diagram file to the PC. — obtain the code of the diagram to insert it to the message editor.
— obtain the code of the diagram to insert it to the message editor.
View Calendars
The multimedia viewer of TeamWox allows viewing *.ics files of calendars and events directly in the system.
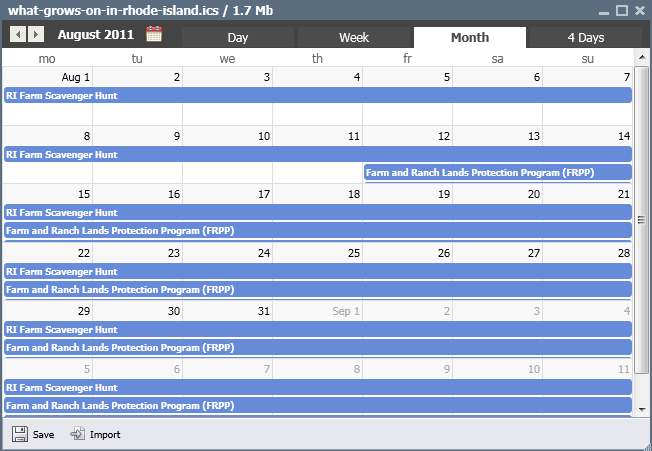
The lower part of the window contains the following commands:
 — save the calendar file to the hard disk.
— save the calendar file to the hard disk. — import the file as a new calendar in the corresponding module.
— import the file as a new calendar in the corresponding module.
View Email Files
The multimedia viewer of TeamWox allows viewing EML files of emails.
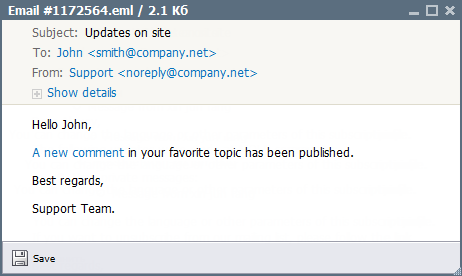
" Save" command for saving the file to the hard disk is available at the lower part of the window.
Save" command for saving the file to the hard disk is available at the lower part of the window.