- Welcome
- Home
- Tasks
- Documents
- Service Desk
- Chat
- Organizations
- Contacts
- Board
- Team
- Products
- Accounting
- E-Bank
- Search
- Calendar
- Telephony
- Digital Receptionist
- Blacklist
- Callback
- Setup Example
- Inbound Rules
- Show log
- Outbound Rules
- Permissions
- Providers
- Reports
- Settings
- SIP Log
- Extensions
- Administration
- Projects
Extensions
One of the important stages of the organization of your corporate telephony is to set up the extensions in the telephone network. For calls between employees through the TeamWox Communicator this setting is not required. However, for the automatic routing of external calls to users, extension numbers should be assigned to them. By calling the corporate number and entering the extension number, the caller will be connected with a necessary party.
Extensions are configured on the this tab. The tab shows the list of all active TeamWox users.
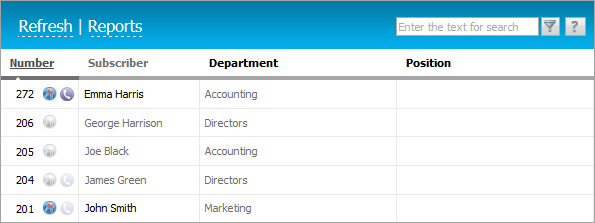
The list contains the following information about the caller:
- Number:
- The extension number, if one has been set for him.
- Status of connection to TeamWox Communicator. The bright icon
 means that the user is currently connected to the communicator. The gray icon
means that the user is currently connected to the communicator. The gray icon ,accordingly, means that the user is unavailable.
,accordingly, means that the user is unavailable. - The availability and the status of a SIP phone. If the user can use a SIP-phone, it has an icon
 or
or  . The bright icon
. The bright icon  means that the user is currently available for calls. A gray one
means that the user is currently available for calls. A gray one  means that he is unavailable.
means that he is unavailable.
- Subscriber — login of the user in the system. The login of a subscriber stands black, if the person is available via TeamWox Communicator or SIP-telephony, otherwise the login is gray.
- Department — the department, in which the employee works.
- Position — the position of the user.
The following actions are available for working with the list of subscribers:
- Refresh the List. To refresh the list click "Refresh".
- View reports of the "Telephony" module. To view reports click the "Reports" button.
- Add, edit or delete the extension number. To do this, click on the box where the number is shown or should be displayed.
- Go to subscriber setup page. To do it, click on the user's login.
- Activation of use of a SIP phone. Place your mouse cursor on the subscriber login and click on the button that appears at the end
 . A password is generated automatically.
. A password is generated automatically.
Configuring Extensions
To configure a subscriber, click on the user login in the list the "Extensions" tab.
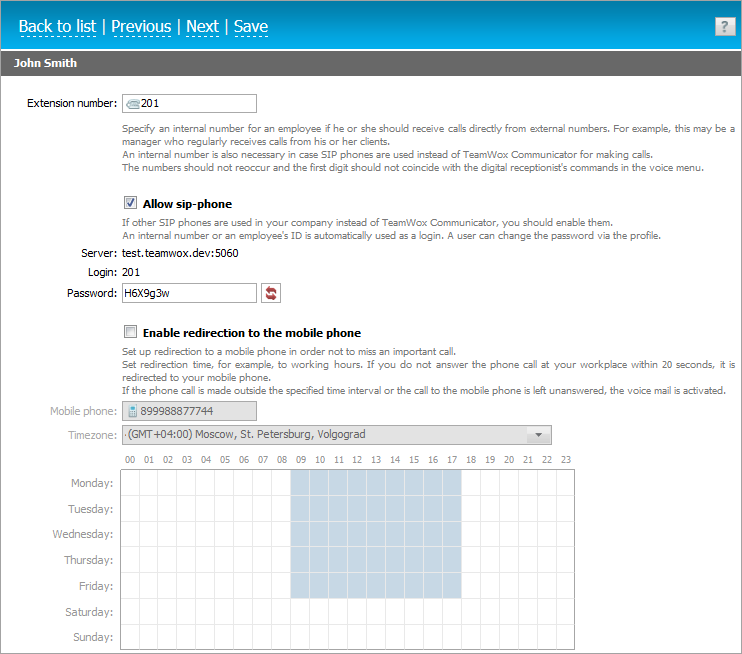
Extension Number
On this block, you can specify the extension number to be used for external calls to this user. By dialing this number in addition to the phone number given by the provider, the caller is automatically connected to the user.
The extension number can be dialed at any time of the call, including during the voice message of the digital receptionist. In connection with this feature, the first digits of extension numbers may not coincide with digital commands that are configured for the digital receptionist. For example, the extension numbers may begin with 1 (100, 1017, etc.), and for the digital receptionist control you can assign all the remaining numbers and symbols except 1. |
Support for SIP-phones.
Tick the "Allow sip-phones" field to allow the user to use a SIP phone for making calls. Details for connecting a SIP phone to TeamWox are specified below:
- Server — server address and port number.
- Login — an internal number or an employee's ID is automatically used as a login.
- Password — generated automatically when you enable use of a SIP phone. Password can be changed in the user profile or subscriber settings page:
- By entering a password manually.
- By clicking the
 button that will automatically generate a new button.
button that will automatically generate a new button.
Call forwarding
The TeamWox system provides a setting that activates call forwarding from the communicator to a mobile phone. A call will automatically be forwarded to a mobile phone if the user has not responded within 20 seconds.
You can configure call forwarding on the page "Telephony" in the user's profile or subscriber settings.
To activate the option, tick the box "Enable redirection to the mobile phone". Then fill out (or change) the following fields:
- Mobile phone. By default a phone number specified in the user's contact details is specified here.
- Time zone. The time zone of the user's working time.
- Working hours. Working hours are marked with blue rectangles in the schedule, non-working hours are shown in white. To switch between working/non-working hour, left click on this hour.
After editing extension settings, click "Save".