- Welcome
- Home
- Tasks
- Documents
- Service Desk
- Chat
- Organizations
- Contacts
- Board
- Team
- Products
- Accounting
- E-Bank
- Search
- Calendar
- Telephony
- Digital Receptionist
- Blacklist
- Callback
- Setup Example
- Inbound Rules
- Show log
- Outbound Rules
- Permissions
- Providers
- Reports
- Settings
- SIP Log
- Extensions
- Administration
- Projects
Digital Receptionist
In the "Telephony" module you can customize the digital receptionist for incoming calls and their routing. You can record your own voice message to greet your customers or use the standard message. You can also configure button controls for the digital receptionist. For example, after pressing "1" the caller is connected to an operator, and after pressing "2" - with a specific department.
Digital receptionist settings are very flexible and allow you to customize voice menus of any complexity.
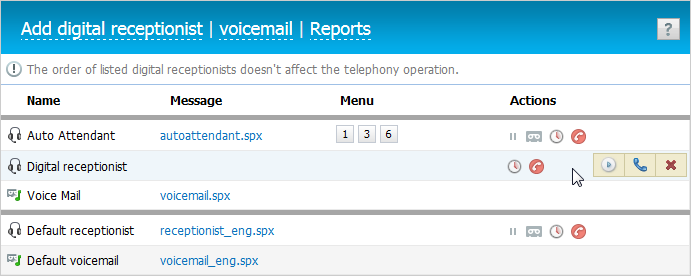
List of Digital Receptionists
The list of auto attendants in the "Digital Receptionist" section contains a summery of settings of each digital receptionist:
- Name — the name of the auto attendant or voice mail.
- Message — an audio file of the message.
- Menu — configured buttons of the voice menu.
- Actions — what actions the auto attendant takes in one of the following cases:
 — A pause after the file playback .
— A pause after the file playback . — Call recording started.
— Call recording started. — The client did not enter the extension number or voice menu command.
— The client did not enter the extension number or voice menu command. — No employee answered the call.
— No employee answered the call.
When you hover the mouse cursor at the end of the line with he configuration description, available actions are shown:
 Playback — listen to the auto attendant message on the web page.
Playback — listen to the auto attendant message on the web page. Test — test the auto attendant via TeamWox Communicator. Clink on it to make a test call, and the selected auto attendant will answer the call.
Test — test the auto attendant via TeamWox Communicator. Clink on it to make a test call, and the selected auto attendant will answer the call. Delete — delete an auto attendant configuration.
Delete — delete an auto attendant configuration.
Setting Up the Digital Receptionist
To add a new configuration of the digital receptionist, click "Add digital receptionist" at the top of the tab. To edit the current configuration, cli8ck on the line with its short description.
In the "Setup Example" section, you can find a detailed description of how to set up a multi-level digital receptionist. |
The digital receptionist's settings are displayed in a separate window:
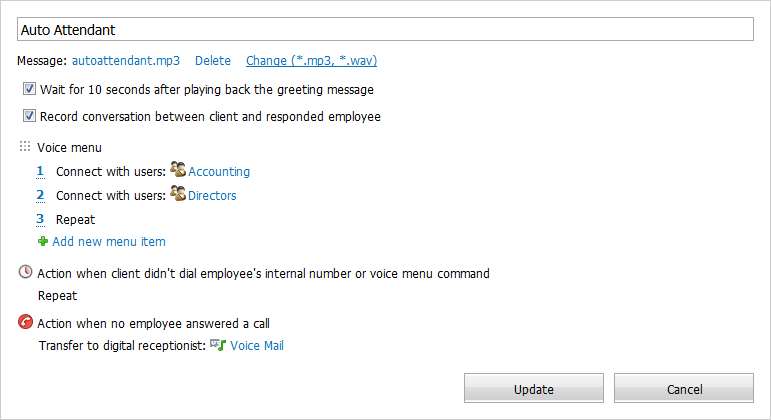
The following parameters are set up for the digital receptionist:
- The name of the digital receptionist configuration.
- an audio file to be played for calls received by the digital receptionist. To choose an audio file, click Select button. You can use any WAV and MP3 files.
The following options can also be set in the window:
- Wait for 10 seconds after playing back the greeting message — when enabled, a 10 second pause is implemented after playing back the greeting message before the digital receptionist performs a specified action. The pause can be disabled, for example, if the digital receptionist plays a message that warns of the conversation being recorded before connecting to one of the employees.
- Record conversation between client and responded employee — when enabled, all conversations between clients and employees are recorded. This function allows assessing how well the technical support team members work. Conversation recording starts when the client starts a conversation with any of the employees and ends only after the conversation ends. Recorded calls can be played in Calls section of the employee's profile
These options are followed by voice menu settings.
To create a coomand, click "![]() Add new menu item". The appropriate key (from 1 to 9, * or #) by clicking which the specified action is performed should be set in the first field. For example, we can set up that pressing 1 will transfer the call to a specific department or extension. Description of the keys should be included in the auto message of the digital receptionist.
Add new menu item". The appropriate key (from 1 to 9, * or #) by clicking which the specified action is performed should be set in the first field. For example, we can set up that pressing 1 will transfer the call to a specific department or extension. Description of the keys should be included in the auto message of the digital receptionist.
One of the possible actions should be selected after that:
- Connect with users — switch to users specified in the field to the right. The list of users appears to the right when this action is selected. The call will be routed simultaneously to all users. The connection will be established with the first user who responds to the call.
- Forward to number — transfer the call to the numbers specified in the field to the right. Separate the entered numbers using "," or ";". Connection will be established with the user who answers the call first.
- Transfer to digital receptionist — switch to a different configuration of digital receptionist. This feature can be used, for example, when there are not enough phone keys to program all the necessary actions.
- Start recording — start recording the conversation. This command can be used to leave voice messages. You can play and download the recordings in the journal.
- Repeat — repeat the voice message for this digital receptionist.
- Quit / Return — complete the current digital receptionist configuration and return to the previous if there is one. The latter situation is possible if the digital receptionist was enabled by the "Transfer to digital receptionist" action in a different setting.
- End call — close the connection by pressing a key configured in the voice menu.
After the voice menu, you can configure the digital receptionist's actions in certain cases:
- Action when client didn't dial employee's internal number or voice menu command. If the client has not performed such actions, the digital receptionist executes the specified action after 10 seconds (if the pause is enabled). Any of the above mentioned actions for the voice menu can be selected as an action.
- Action when no employee answered a call. If the digital receptionist has directed the call to employees but none of them has answered, the specified action is performed. Any of the above mentioned actions for the voice menu can be selected as an action.
To save the digital receptionist, click "Save". To cancel creation click "Cancel".
At any time of digital receptionist operation, an extension number can be dialed. After that the call will be transferred automatically. In connection with this feature, the first digits of extension numbers may not coincide with digital commands that are configured for the digital receptionist. For example, the extension numbers may begin with 1 (100, 1017, etc.), and for the digital receptionist control you can assign all the remaining numbers and symbols except 1. |
Configuring Voicemail Handlers
To create a new voicemail handler, click the appropriate button at the top of the tab. Handlers can be edited and deleted similar to the digital receptionists.
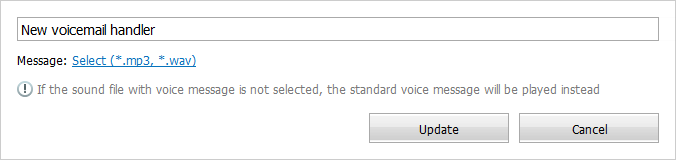
Only an audio file that is played before the recording can be configured for the voicemail. You can use any WAV and MP3 files.
After configuring the handler, it should be set in the digital receptionist. Message playback and subsequent conversation recording can be enabled in any of the following cases:
- When a specified button is pressed by a client.
- If a client has not dialed an employee's internal number or a voice menu command.
- If no employee answered a call.
Open the digital receptionist's settings and select "Transfer to digital receptionist" for the appropriate case:
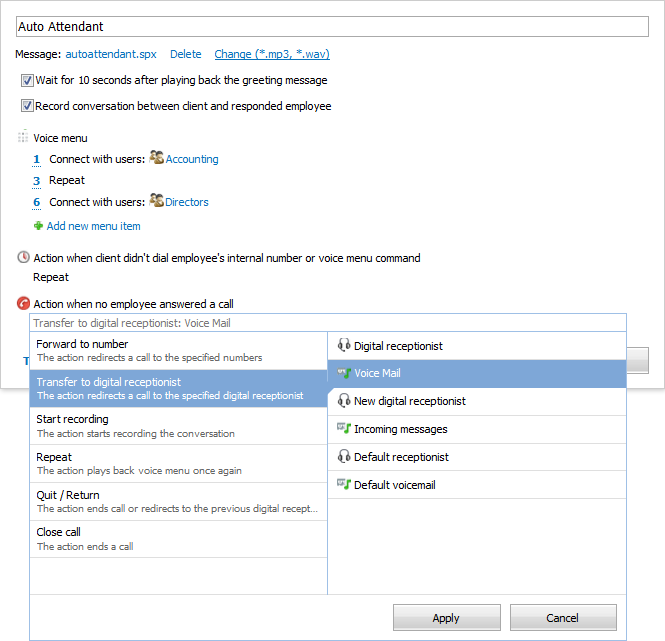
The voicemail handler should be selected as a digital receptionist. From now on, if none of the employees answers the call, the voicemail handler's message is played back and recording starts.
You can listen to voicemails left by clients in TeamWox Communicator. A missed call having a voicemail contains the special ![]() icon:
icon:
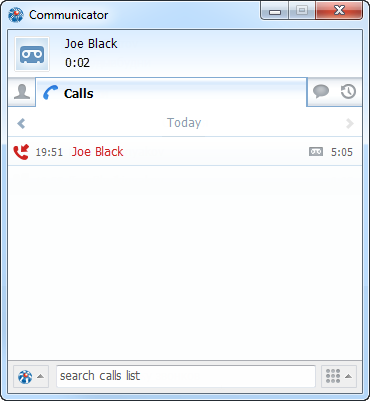
If the call was transferred to several employees, all of them can listen to the voicemail.
The voicemails can also be played back in Calls section of an employee's profile:
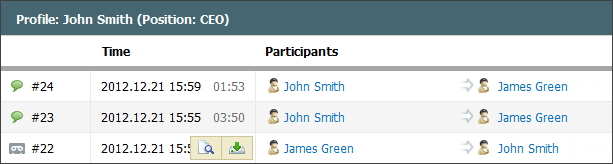
If a voicemail has been left during a call, it is marked by ![]() icon. To play back the message, move the cursor on the call's line and click
icon. To play back the message, move the cursor on the call's line and click  button. You can save the audio file of the message to your computer using
button. You can save the audio file of the message to your computer using  button.
button.
To play back the downloaded file, use the media player that supports Speex codec, for example, VLC or Windows Media Player with the plugin installed. |
The voicemails can also be played back in the Telephony module's journal.
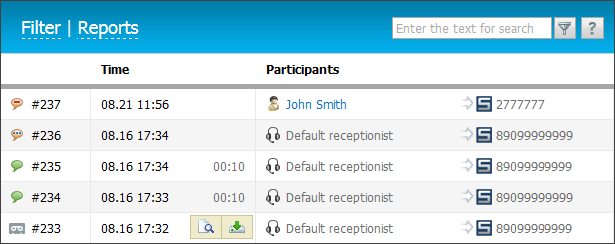
If a voicemail has been left during a call, it is marked by ![]() icon. To play back the message, move the cursor on the call's line and click
icon. To play back the message, move the cursor on the call's line and click  button. You can save the audio file of the message to your computer using
button. You can save the audio file of the message to your computer using  button.
button.
An administrator should have "Listen records" right to be able to play back voice messages of other employees. |