- Welcome
- Home
- Tasks
- Documents
- Service Desk
- Chat
- Organizations
- Contacts
- Board
- Team
- Products
- Accounting
- E-Bank
- Search
- Calendar
- Telephony
- Administration
- Groups
- Users
- Activation
- Articles
- Backup
- Connection
- Console Commands
- Export
- Firewall
- Overview
- Import
- Import from AD
- Journal
- Service Operations
- Modules
- News
- Permissions
- Requests
- Security
- Settings
- Sounds
- Statistics
- Updating
- Projects
Import of Users
In order to start importing users you should press the "Import" button, located at the upper part of the "Users" tab.
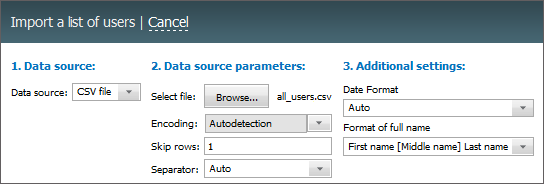
The process of importing consist of several stages:
1 Data Source
The following is specified at this stage:
- Data source — in this field you should specify the format of a file that you're going to import. To import users from a file, choose the "Text file CSV" entry. If you choose the "Active Directory" entry, you will go to the import of users from the corresponding source.
2. Data Source Parameters
The following parameters are specified here:
- File — in this field you should choose a file to be imported by pressing the "Browse" button.
- Encoding — the selection of encoding of the imported file.
- Skip rows — the number of rows that should be skipped in the beginning of file. Starting from the next line the information will be imported.
- Separator — separator that divides different data by users in the file (comma, dot or tabulation character). If the "Auto" variant is chosen, the identification is performed automatically.
The imported file should not contain unclosed quotes and brackets. Otherwise, the imported data may be incomplete. |
3. Additional Settings
Additional parameters are specified at this stage:
- Date format — the selection of date format in the imported file. If the "Auto" variant is chosen, the identification is performed automatically.
- Format of full name — in this field you should specify the format of the full name of users if this field is imported from file. It is necessary for the correct recognizing and writing of data about users to the TeamWox system.
Random passwords are generated for all imported users. Once the import is finished, the system administrator should manually set passwords for the users. |
4. Match Fields
At this stage you should match the fields of the file with the fields in the system:
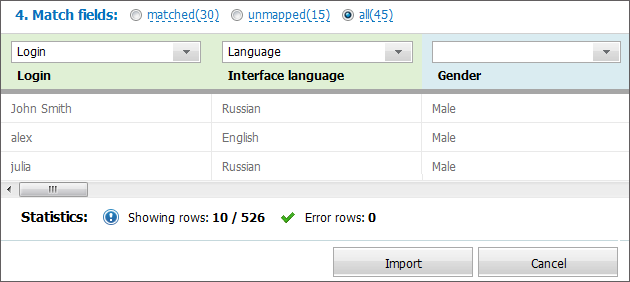
The preview window shows first 10 lines to be imported. Columns that are matched to a field in the system are green colored, and the ones that are not are blue. To switch between matched and unmatched fields, use the corresponding commands in the upper part of the box.
To match a column with a field, press the  button in the upper part of the table. Obligatory fields are marked with the
button in the upper part of the table. Obligatory fields are marked with the ![]() in the list.
in the list.
It is obligatory to specify the following fields when importing users: "Login" and either "Full Name", or "Name" and "Surname". |
The statistics on the imported file is show below — number of listed rows and the total number of rows in the file. The number of rows that cannot be imported due to some reason is shown here as well. The reason of it can the absence of an obligatory field.
Once you've finished checking and matching columns you should press the "Import" button.
← Export
Import from AD →
|