- Welcome
- Home
- Tasks
- Documents
- Service Desk
- Chat
- Organizations
- Contacts
- Board
- Team
- Products
- Accounting
- E-Bank
- Search
- Calendar
- Telephony
- Administration
- Groups
- Users
- Activation
- Articles
- Backup
- Connection
- Console Commands
- Export
- Firewall
- Overview
- Import
- Import from AD
- Journal
- Service Operations
- Modules
- News
- Permissions
- Requests
- Security
- Settings
- Sounds
- Statistics
- Updating
- Projects
Settings
This tab contains the TeamWox settings. They are divided into several boxes.
Header Appearance
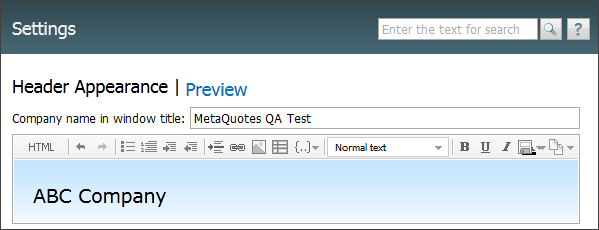
You can change the logo shown in the upper part of the TeamWox window using the message editor. You can temporarily apply a new header and preview it by pressing the "Preview" button.
If you need to change the name of your company that is displayed in the browser window title, change it in the "Company name in window title" field.
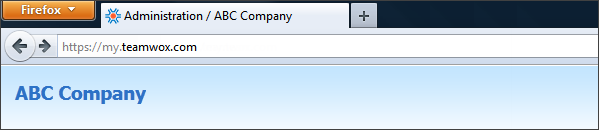
Uploading Files and Attachments

You can set the maximum size (in megabytes) of files to be uploaded in the "Maximum size" field (regardless of the module).
Uploading oversized files may result in the excessive consumption of the server resources. |
Editing Comments
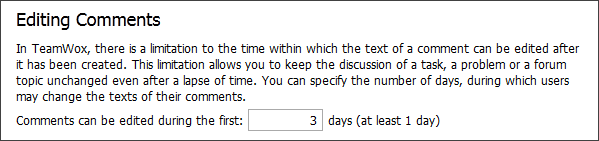
Here you can specify the period (in days) during which the comments are editable.
|
Regional Settings
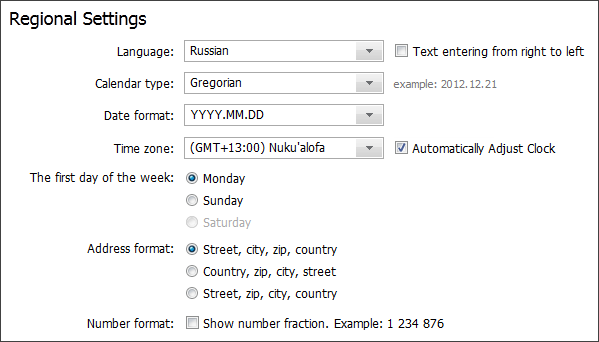
In this block, you can specify the regional settings of the TeamWox server:
- Language — you can change the TeamWox interface language by choosing it in the list available in this field. The chosen language is used by any user that launches the system until he or she chooses another language. If you tick the "Text entering from right to left" field, the direction of text entering becomes changed correspondingly.
- Calendar type — select a calendar type that will be used in the system on default - Gregorian or Jalalai. The type of calendar can be set individually for each user through the profile.
- Date format — select a date format that will be used in the system on default - YYYY.MM.DD or DD.MM.YYYY. The format can be set individually for each user through the profile.
- Time zone — in this field you can choose the time zone of your country in the list that opens when clicking with the left button of your mouse. You can enable the daylight-saving by checking the "Automatically Adjust Clock" field located to the right. It is one hour backward on the first Sunday of March (for Russia and Europe) and one hour forward on the last Sunday of October.
- First day in week — in this field you can specify a day the week starts from by choosing the necessary alternative: Monday or Sunday.
- Address format — in this field you can choose the address format to be used by the system when displaying the addresses of organizations, colleagues, etc. from the pop-up list. There are three available alternatives: "Street, City, Zip, Country" or "Country, Zip, City, Street" or "Street, Zip, City, Country".
- Number format — if you tick the "Show number fraction" field, different numbers in TeamWox (for example, price in the "Products" and in the "Accounting" modules) will be displayed with 2-digits precision.
Setting Up Google Translate
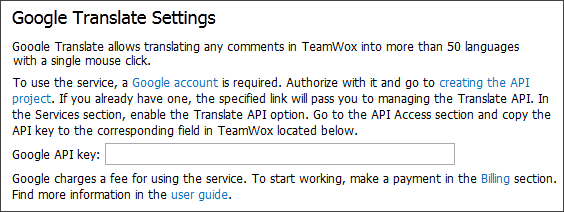
Google Translate allows translating any comments in TeamWox into more than 50 languages with a single mouse click.
To use the service, a Google account is required. Authorize with it and go to creating the API project using this link. If you already have one, the specified link will pass you to managing the Translate API:
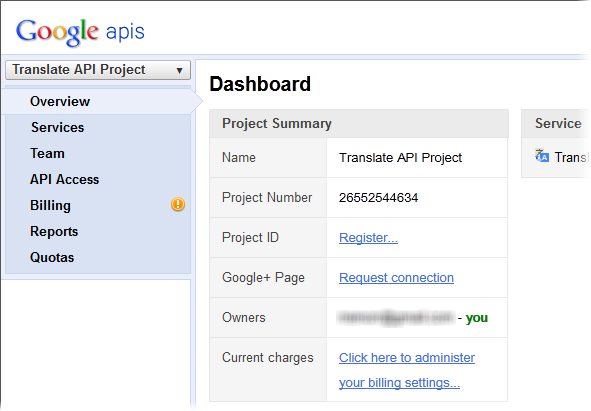
In the Services section, enable the Translate API option.
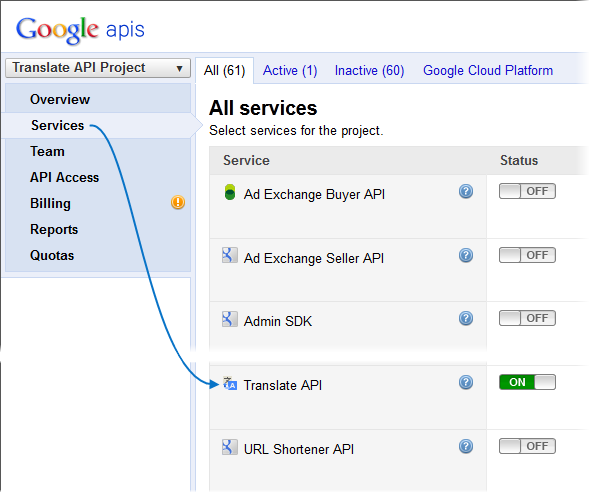
Go to the API Access section and copy the API key to the "Google API key" field in TeamWox.
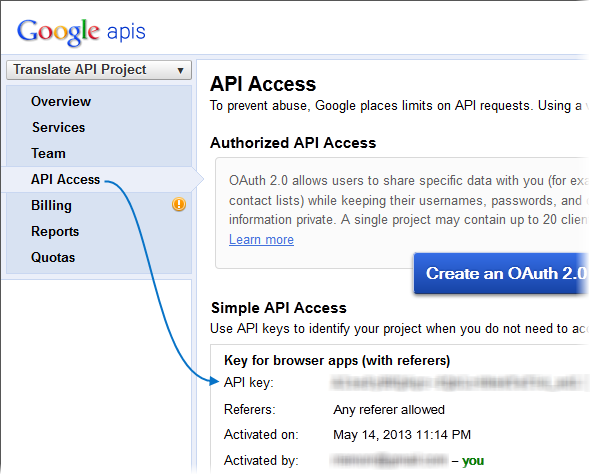
Google charges a fee for using the service. To start working, make a payment in the Billing section:
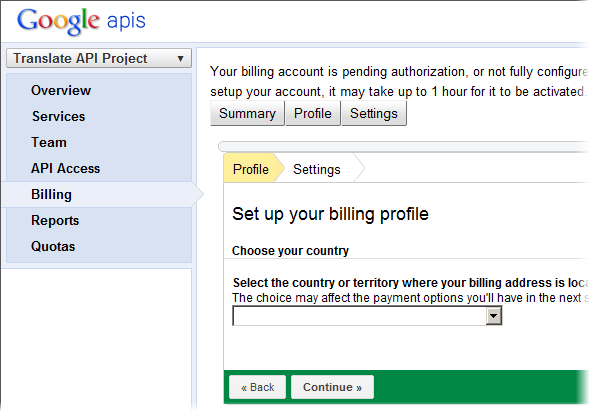
Complete the procedure of registering a payment profile, and the make a payment for using the Google Translate service.
You can find additional information on using the Google Translate service in the Translate API FAQ. |
Phone Settings

In the "Prefix to dial via SIP" field you can indicate a prefix for dialing phone numbers when making calls via softphone. This prefix will be used for all numbers. For example, it can be used for making trunk calls. This option affects the calls of all users, but an individual prefix can be specified in the profile of each user, it will be used instead of the common one. Depending on the type of the softphone used, prefixes can be different, for example:
- sip:
- sip:810, where 810 is the area code
- callto://
To save your modified settings, you should press the "Update" button. If you want to cancel the changes you made, you should press "Cancel".
Tutorial Tasks for New Employees
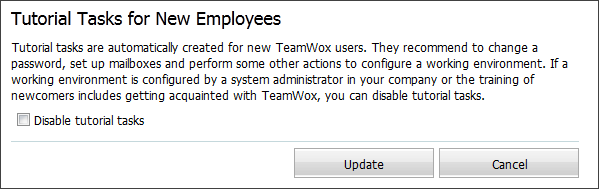
Tutorial tasks are automatically created for new TeamWox users. They recommend to change a password, set up mailboxes and perform some other actions to configure a working environment. If a working environment is configured by a system administrator in your company or the training of newcomers includes getting acquainted with TeamWox, you can disable tutorial tasks using the "Disable tutorial tasks option".
← Connection
Security →
|